在日常办公中,使用 WPS 处理文档时,能够高效地从网页获取链接图片并将其插入到文档中是一项基本但极为重要的技能。本篇文章将详细介绍如何高效地下载网页链接图片并将其传输到 WPS 文档中。
常见问题
确保下载的图片质量不仅取决于下载的方式,还与图片的原始分辨率、格式等因素密切相关。选择高清的图片来源以及正确的文件格式将帮助提高下载质量。
在 WPS 中,可以通过调整图片的格式和样式,在美化文档方面发挥更大的作用。学习使用工具及特效,可以使图片更具吸引力。
在插入图片后,可以通过选择适当的文本环绕格式和调整图片的大小,来减少排版混乱发生的概率。同时,定期检查布局也是一个好习惯。
步骤 1:获取网页图片链接
使用浏览器工具获取链接
利用浏览器开发者工具是一种有效的方法,用于获取网页中图片的直接链接。右键单击网页上的目标图片,选择“检查”选项,这将打开开发者工具。通过查看元素的 HTML 代码,可以找到图片链接。
在观察元素时,确保你选择了正确的标签,一般图片链接包含在 标签中。复制该标签内的链接地址,并记录下来,方便后续使用。
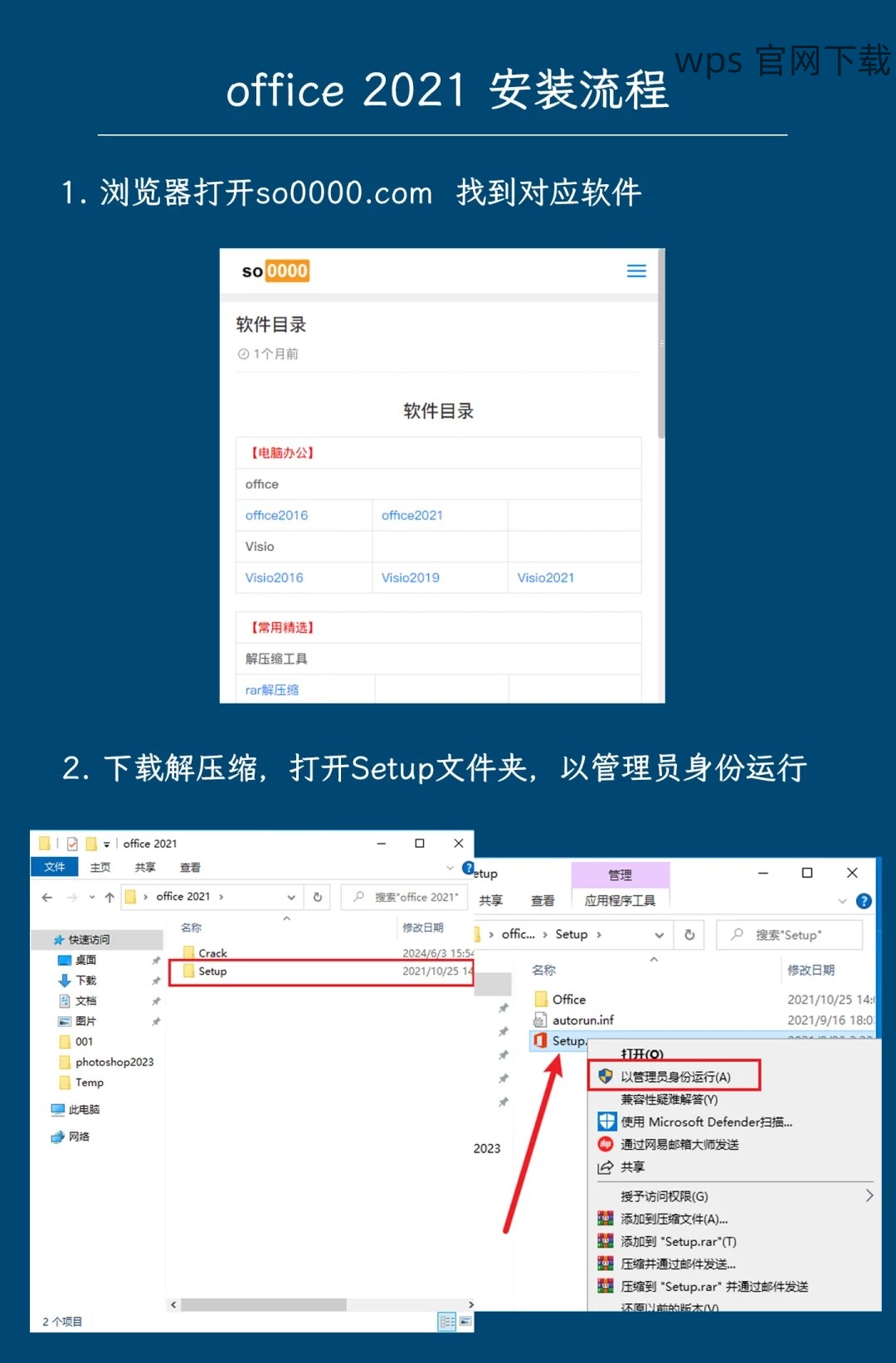
接下来即可关闭开发者工具,返回网页。通过这种方法获取的链接通常是高清的,并且直接指向源图片,大大提高了下载的质量。
利用截图工具获取链接
另一种获取图片链接的方式是使用截图工具。这种方式适用于网页上无法直接访问的图片。使用截图工具将目标图片截取下来,保存为图片文件,便于后续插入 WPS 文档中。
确保选择合适的截图区域,以避免图片的边框或其他干扰元素,并保证所截取图片的清晰度。截取后,保存文件时最好选择较高品质的文件格式,如 PNG 或 JPG。
步骤 2:将图片插入到 WPS 文档中
导入已下载图片
进入 WPS 文档,定位到你希望插入图片的位置。在菜单栏中,找到“插入”选项,选择“图片”,随后浏览文件夹,选中刚才下载或截图的图片。点击“打开”按钮,即可完成插入。
确保插入的图片文件格式与 WPS 兼容。一般情况下,常见的格式如 PNG、JPG 等均可正常导入。
接下来,点击图片,将出现图片工具选项。在这里,你可以进一步编辑图片,例如调整大小、旋转或设置环绕文本样式等,以确保图片与其它文本内容协调统一。
适当调整图片格式和样式
在图片插入后,利用 WPS 的编辑功能进行调整是必要的。选择图片,并在上方工具栏中点击“格式”,可以对图像的样式进行多种设置。
例如,选择“裁剪”来去掉不必要的边缘,或选择“位置”进行排列。可以通过“艺术效果”为图片添加不同的风格,让整个文档看起来更具吸引力。
步骤 3:确保图片的排版协调
检查文档整体排版
在图片插入后,仔细检查文档中图片与文本的排列位置。选中图片,点击鼠标右键选择“文本环绕”,能够轻松调整文本与图片的间距,从而改善整体布局。
通过选择“紧密型”或“上下型”文本环绕样式,可以使文本围绕在图片周围,更加美观。同时,调整图片的大小,以确保不会遮挡重要的文字内容。
完成调整后,可以通过“查看”选项中的“打印预览”功能,观察整个文档在打印时的样子,以便进一步优化。
保存并导出文档
所有操作完成后,保存文档是确保更改不会丢失的重要环节。点击“文件”,选择“保存”或“另存为”,并选择合适的文件格式进行保存。
此步骤至关重要,确保所有修改和插入的内容都能在随时访问和编辑。
如果需要与他人共享,可以将文档导出为 PDF 格式,这样可以确保排版和图片不被更改。点击“导出”选项,选择“创建 PDF 文件”,完成导出。
在使用 WPS 处理文档的过程中,掌握从网页下载链接图片并插入文档的方法能大大提升工作效率。获取高清图片链接,合理插入及格式调整,确保文档的版面整洁和美观,将给整个办公文档带来积极的变化。结合以上步骤,无疑可以使你的文档更加生动有趣,更加满足工作需求。在 WPS 这个强大的办公软件中,持续探索其更多功能,有助于提升办公效率。





