在许多工作场合中,PPT 文件是展示和分享信息的重要工具。通过合适的 PPT 模板 ,可以提升整个演示的专业度和吸引力。对于使用 WPS 办公软件(特别是 WPS 中文下载版本)的用户来说,修改已有的 ppt 模板是一个很常见的需求。本文将详细介绍这一过程的步骤和相关问题的解决方案。
相关问题
在开始修改 ppt 模板之前,确保该模板是合法获取的。如果是从网上下载的模板,检查该模板的使用权限,避免因版权问题造成不必要的麻烦。
1.1 检查模板的使用权限
在 WPS 办公软件中,打开要修改的 ppt 文件,选择“文件”选项卡。接着,查看模板的来源信息。有些模板可能有使用限制,需要注意。
1.2 了解版权要求
在 WPS 中,有些素材或者字体可能需要购买才能商用。确保你了解模板的使用情况,必要时与原作者取得联系。
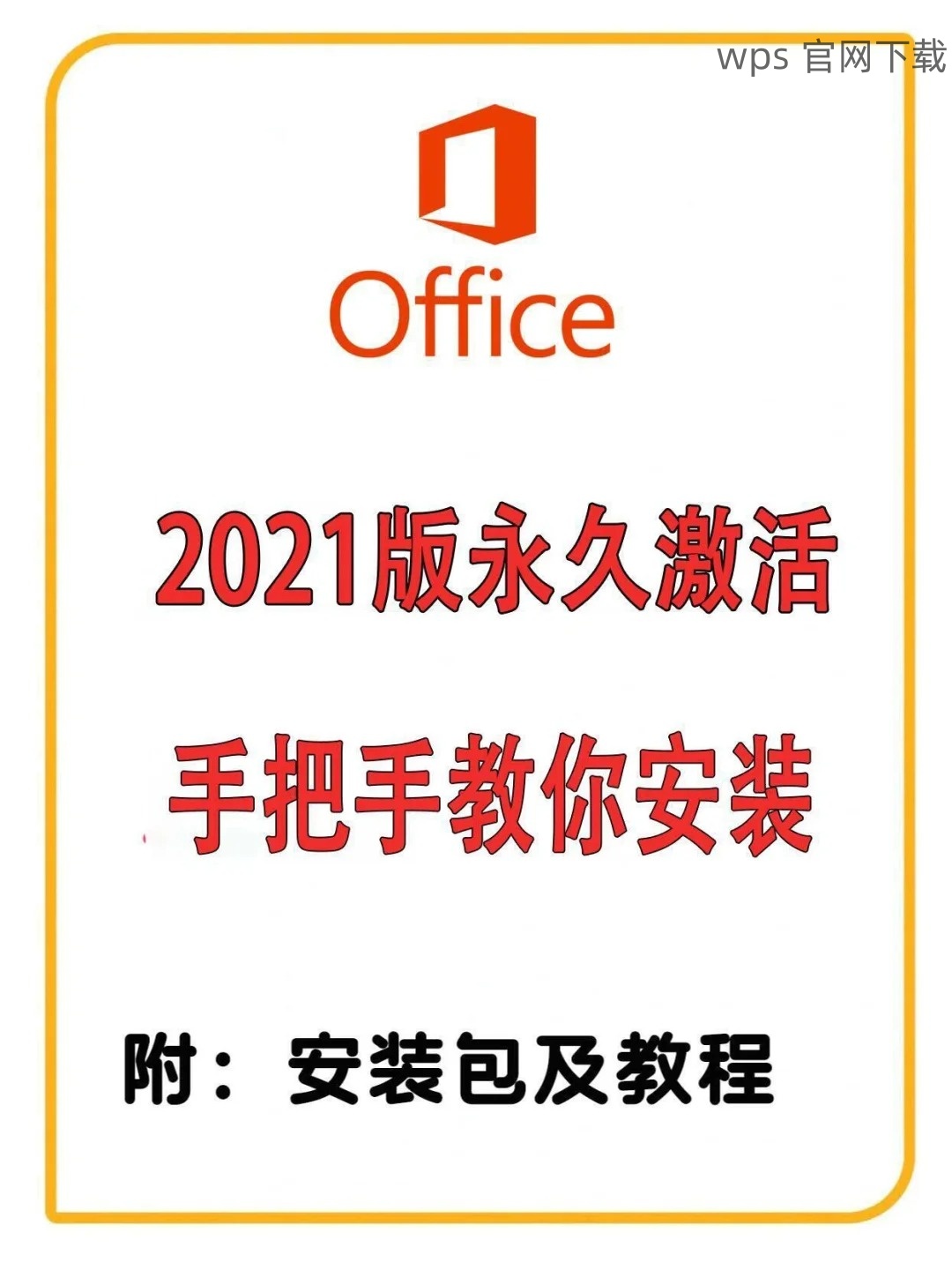
1.3 选择合适的模板
确保所选择的模板适合你的演示主题,并符合你所在行业的标准。选错模板会影响观众的视觉体验。
在 WPS 中打开所需的 ppt 模板,选择需要修改的内容。这包括文本、图片、颜色和布局等。
2.1 导入模板
选择“文件”菜单,点击“打开”。在弹出的选项窗口中找到本地存储的模板文件,确保该文件格式为 .ppt 或 .pptx,成功导入后进入编辑模式。
2.2 编辑内容
在编辑模式中,直接点击需要修改的文本框,输入你需要的内容。同时,可以调整字体样式、大小和颜色来匹配主题。利用 WPS 的格式刷工具,快速一致化样式。
2.3 替换图片和图形
如果模板中包含的图片或素材不符合需求,需右键选择“替换图片”功能。选择合适的新图片,确保其清晰且符合主题,同时注意图片的版权。图片过小或失真会影响整体效果。
完成修改后,需保存和导出以确保修改的内容得以保留。
3.1 保存修改记录
在 WPS 中,选择“文件”选项卡,点击“保存”以确保所有修改都已保存。在保存时,可以考虑使用“另存为”功能来保存为新文件,以保留原模板备份。
3.2 导出为其他格式
如果需要将修改后的文件分享给没有 WPS 的用户,可以选择导出为 PDF 格式。在“文件”选项卡下找到“导出”功能,选择合适的导出格式。
3.3 确认文件完整性
在所有导出或保存操作完成后,回到文档位置,打开已保存的文件,确认内容完整无误。若有任何格式问题,及时返回 WPS 中进行调整。
成功修改 WPS 下载的 ppt 模板不仅提升了演示的专业度,还有利于信息的有效传达。通过关注模板的来源、进行详细的内容修改及保存与导出步骤,可以确保最终的展示效果完美。随着 WPS 办公工具的不断升级,用户在修改操作时也应注意软件的更新和新增功能,以不断提升自身的工作效率与表现。
在日常使用中,常常需要借助于合适的 ppt 模板来简化工作流程,而 WPS 中文下载版正是一个理想的选择。通过以上步骤,您可以轻松修改 WPS 下载的 ppt 模板,增强工作中的表达效果。
