在使用 WPS 下载 的表格时,可能会遇到需要增加行数的情况。无论是为了添加更多数据,还是为了提高表格的视觉效果,下面将介绍怎样在 WPS 中有效地增加表格的行数。
相关问题
在 WPS 中,通过鼠标右键点击表格,可以快速添加新行。此方法适用于大多数用户,操作简单直观。
步骤一:选择插入位置
在需要增加新行的位置(例如需添加到第 3 行之后),用鼠标点击该行的任意单元格。右键点击后会弹出菜单。
步骤二:选择插入行
在弹出的菜单中,找到“插入”选项。这通常位于菜单的中上方。选择“插入行”后,WPS 会自动在所选行的上方添加一行。
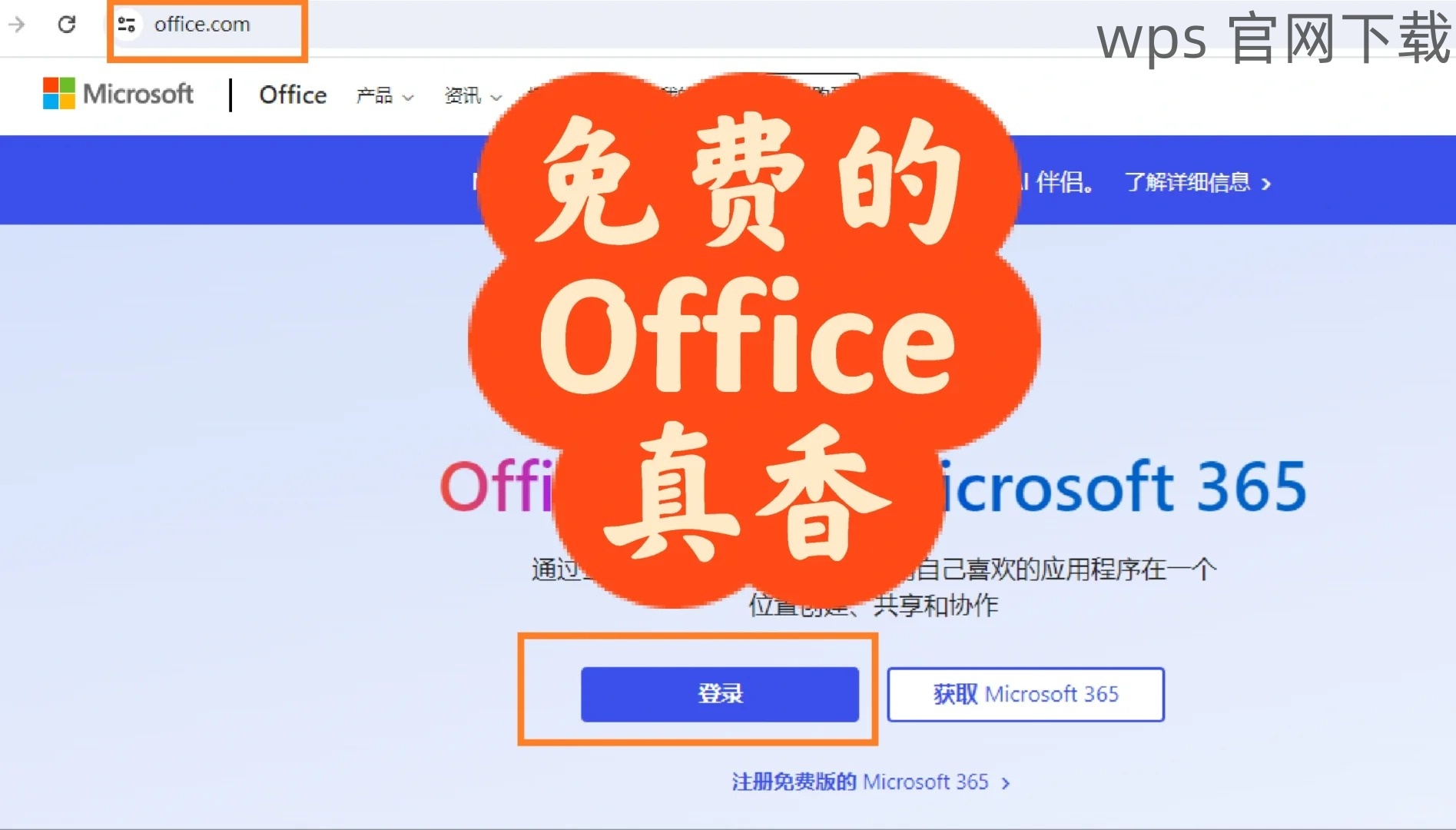
步骤三:调整格式
添加行后,你可能需要调整新行的格式。例如,可以通过“格式刷”将上方单元格的格式快速复制到新行中,以保证整个表格的一致性。
通过 WPS 的菜单栏,也可以非常轻松地添加新行。这种方式适合喜欢使用快捷键和菜单的用户。
步骤一:选中要插入位置的行
在表格中,通过鼠标选择需要添加行的具体位置。可以左键单击左侧的行数字,选中整行。
步骤二:定位到“布局”选项卡
在顶部菜单栏找到“布局”选项卡,这是与表格相关的功能区域。在这里可以找到与行和列操作相关的工具。
步骤三:选择插入行
在“布局”选项卡中会有“插入上方”或“插入下方”的选项。选择你希望将行添加到的方向,WPS 随即会在指定位置添加新行。
使用快捷键是提高效率的有效方法。对于需要频繁增加行数的用户来说,熟练运用快捷键会为日后的工作节省很多时间。
步骤一:选中行
通过鼠标选择需要在其上方或下方添加行的具体位置。确认已选中整行,注意行数的准确性。
步骤二:使用快捷键
同时按下“Ctrl + Shift + +”键,WPS 将会在你当前选中行的上方添加一行。这种方法快捷方便,适合频繁操作的用户。
步骤三:调整行高和列宽
添加新行后,根据需要调整新行的行高和列宽,以保证表格整体的美观和易读性。双击行 / 列边界可以自动适应内容。
在 WPS 中增加行的操作十分简单,可以通过鼠标右键、菜单选项或快捷键轻松完成。在操作过程中,注意保持表格格式的一致性,以保证数据的清晰呈现。当需要频繁增加行时,常用的技巧和快捷键也会大大提升工作效率。无论是在做复杂的数据分析还是简单的记录,都能为你的办公体验带来便利。
通过 WPS 下载 的相关操作,希望本篇文章能够帮助你轻松解决增加行数的需求。如果还有其他问题,请随时查阅 WPS 中文下载 相关资料。





