在使用 WPS办公软件 时,很多用户可能会遇到需要在下载的 模板表格 中添加行的问题。本文将为您详细讲解如何在 WPS 中进行这一操作,并针对相关问题提供解答与解决方案。
相关问题
解决方案概述
我们将从三个步骤来解释如何在 WPS 下载的模板表格中添加行,同时保持格式完整性。
步骤 1.1:启动 WPS Office
打开您的计算机,在桌面或程序列表中找到并双击 WPS Office 图标以启动该软件。确保您所使用的是最新版本,您可以通过访问 WPS 下载 官方页面,获取最新版本。
步骤 1.2:导入模板文件
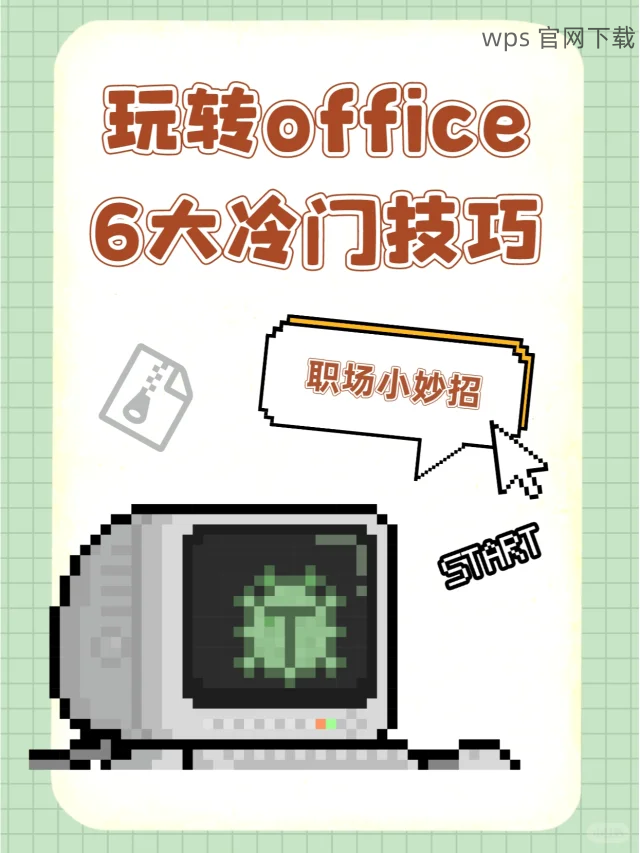
在主界面的左上角,点击“文件”菜单,选择“打开”,然后浏览到您已下载的模板文件位置。选择模板后点击“打开”按钮,将其加载到 WPS Office 中。
步骤 1.3:检查文件的兼容性
打开文件后,检查模板内容,确保没有格式错乱的问题。WPS 下载的模板通常支持多种文件格式,如.docx、.xlsx 等。如果发现格式问题,可以尝试将文件另存为 WPS 支持的格式,以确保文件的完整性。
步骤 2.1:选择要插入行的位置
在表格中,找到您要添加新行的位置,需在此插入行的上方或下方。单击该行的左侧行号,选中整个行以准备插入新的行。
步骤 2.2:右键菜单添加行
在选中的行上,点击右键,打开右键菜单。选择“插入”选项,再点击“插入行”,即可添加新行。新行将直接插入在您选定的行之前。
步骤 2.3:调整新行格式
添加新行后,如果需要,您可能还需要调整新行的格式:选择新行,依次通过格式工具调整字体、颜色或边框等,确保新行保持与其它行一致的格式,提供良好的视觉效果。
步骤 3.1:保存文件
操作完成后,点击位于 WPS 界面左上角的“文件”菜单,选择“保存”或“另存为”。使用“另存为”以保留原文件,并且提供不同版本的文件保存。
步骤 3.2:确认保存位置
在弹出的“另存为”窗口中,选择保存文件的路径和命名文件,并点击“保存”按钮。确保您熟悉所选位置,以便于日后的访问。
步骤 3.3:检查文件保存结果
保存成功后,可以在文件浏览器中导航至保存位置,双击打开确认文件已正确保存,内容与样式未受影响。
通过以上步骤,您可以在 WPS 下载的模板表格中轻松添加行,同时确保格式的兼容性和美观性。对于其他相关操作,您也可以前往 wps 官网 获取更多帮助与指导。如果遇到任何问题,不妨再回顾本文,希望它能指导您更高效地使用 WPS 办公软件。
