在使用 WPS 办公软件时,很多用户会下载各种模版表格来方便自己的工作。然而,下载的模板表格可能并不完全符合个人的需求,需要进行一定的修改。本文将详细介绍如何在 WPS 中对下载的模板表格进行修改,以及相关常见问题的解答。
相关问题:
步骤 1: 打开 WPS 办公软件
在电脑上启动 WPS 办公软件,确保软件已成功安装并更新到最新版。可以在桌面上找到 WPS 的图标,双击打开。
在打开的软件界面中,通常会看到几个功能模块,如文字、表格和演示。选择“表格”模块,进入 WPS 表格部分。
步骤 2: 导航到文件位置
选择“文件”菜单栏,然后点击“打开”。在弹出的对话框中,导航到你保存下载模板的路径。一般而言,下载的模板表格会被默认放在“下载”文件夹中。
如果不知道下载位置,可以使用操作系统的文件管理器直接搜索“模板”或“表格”,找到文件后双击打开。
步骤 3: 确认文件格式
在打开文件后的页面中,检查文件的格式是否为 WPS 能够识别的表格类型(如 .xlsx 或 .xls)。如果是其他格式,可能需要进行文件转化再执行修改操作。
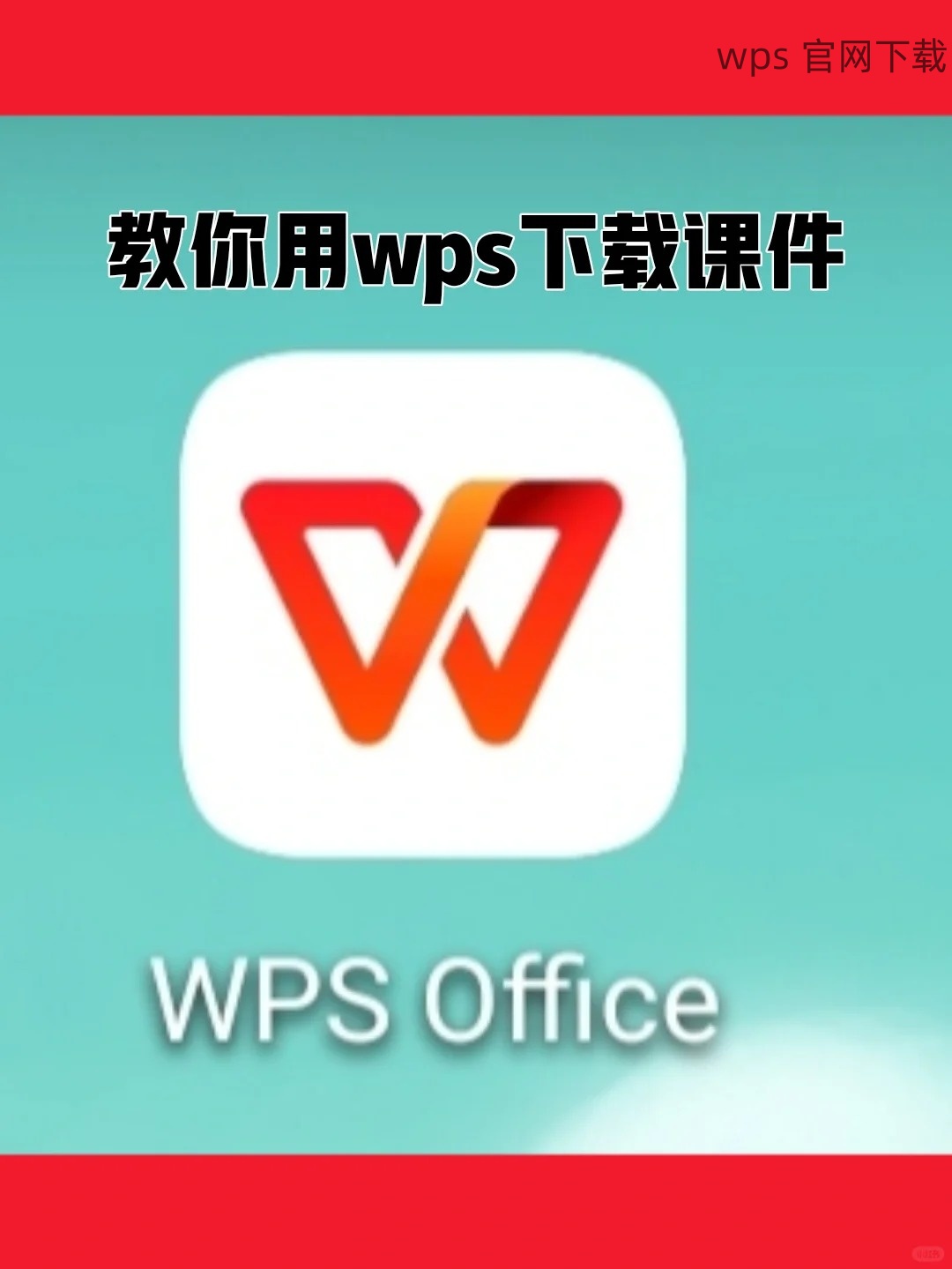
确认无误后,可以开始对模板进行具体修改。
步骤 1: 进行文本编辑
在打开的模板表格中,直接点击需要修改的单元格进行编辑。可以输入新的文本、数字或者公式达成所需效果。
修改时,尝试使用 WPS 提供的格式化工具来调整文本的字体大小、颜色或样式,比如加粗或斜体,以增强表格的可读性。
步骤 2: 添加或删除行列
如果需要添加新的数据,可以右击鼠标在要插入的位置选择“插入”以添加行或列。同时,也可以通过“删除”选项来去除不需要的行列。
务必检查添加或删除的行列对整体表格结构的影响,确保格式一致,视觉上整洁。
步骤 3: 保存修改结果
完成修改后,点击“文件”菜单,选择“保存”或“另存为”,将修改后的文档保存在适当位置。
在保存时选择与原文件不同的文件名,以便随时对比原始模板。
步骤 1: 查找备份文件
如果在修改后发现需要恢复到原来的模板,可以通过查找备份文件来实现。通常,WPS 会在默认的下载位置保存最近的更改历史,查找是否有保存的版本。
可以到文件目录下搜索“.xls”或“.xlsx”来快速查找 WPS 的相关文档。
步骤 2: 利用自动恢复功能
在 WPS 中,点击“文件”菜单,选择“历史版本”,查看是否有之前的版本文件可供恢复。根据需要选择相应的版本进行恢复。
每次修改之前最好做好备份,防止重要数据丢失。
步骤 3: 在云端恢复文件
如果启用了 WPS 的云文档功能,登录后可以直接在“云文档”中查找之前的版本,进行恢复操作。
恢复完成后进行比对,确保能够精准恢复到原来的状态。
在 WPS 中修改下载的模板表格是一个简单而有效的过程,只需遵循几步操作即可完成。通过理解模板的操作及编辑功能,可以极大提升文档的使用体验和工作效率。如果在操作中遇到问题,记得查询相关帮助文档,或参考更多关于 wps 中文下载、wps 下载、WPS 下载 和 wps 中文版 的资源以获取更多指导信息。
对于任何使用 WPS 办公软件的人来说,掌握对模板的修改技巧是提升工作效率的重要一步。希望以上分享能帮助到你,让你的工作更加顺畅高效。
