在使用 WPS 软件时,用户常常会下载各种模板来提高工作效率。但是,下载完的模板可能不完全符合用户的需求。这篇文章将讨论如何修改下载的 WPS 模板以达到最佳效果,同时解答一些相关问题。
相关问题
如何找到下载的模板?
要找到已经下载并保存在 WPS 中的模板,可以按照以下步骤操作。
在桌面上双击 WPS 图标,打开软件界面。用户可以选择“新建”文档或直接进入“我的文档”页面。在这里,可以查看之前打开和保存的文件。
在 WPS 界面的左侧,有一个叫“我的文件”的选项。点击它可以查看所有已下载和编辑的文档。用户可以通过文件名快速找到已经下载模板的文件列表。
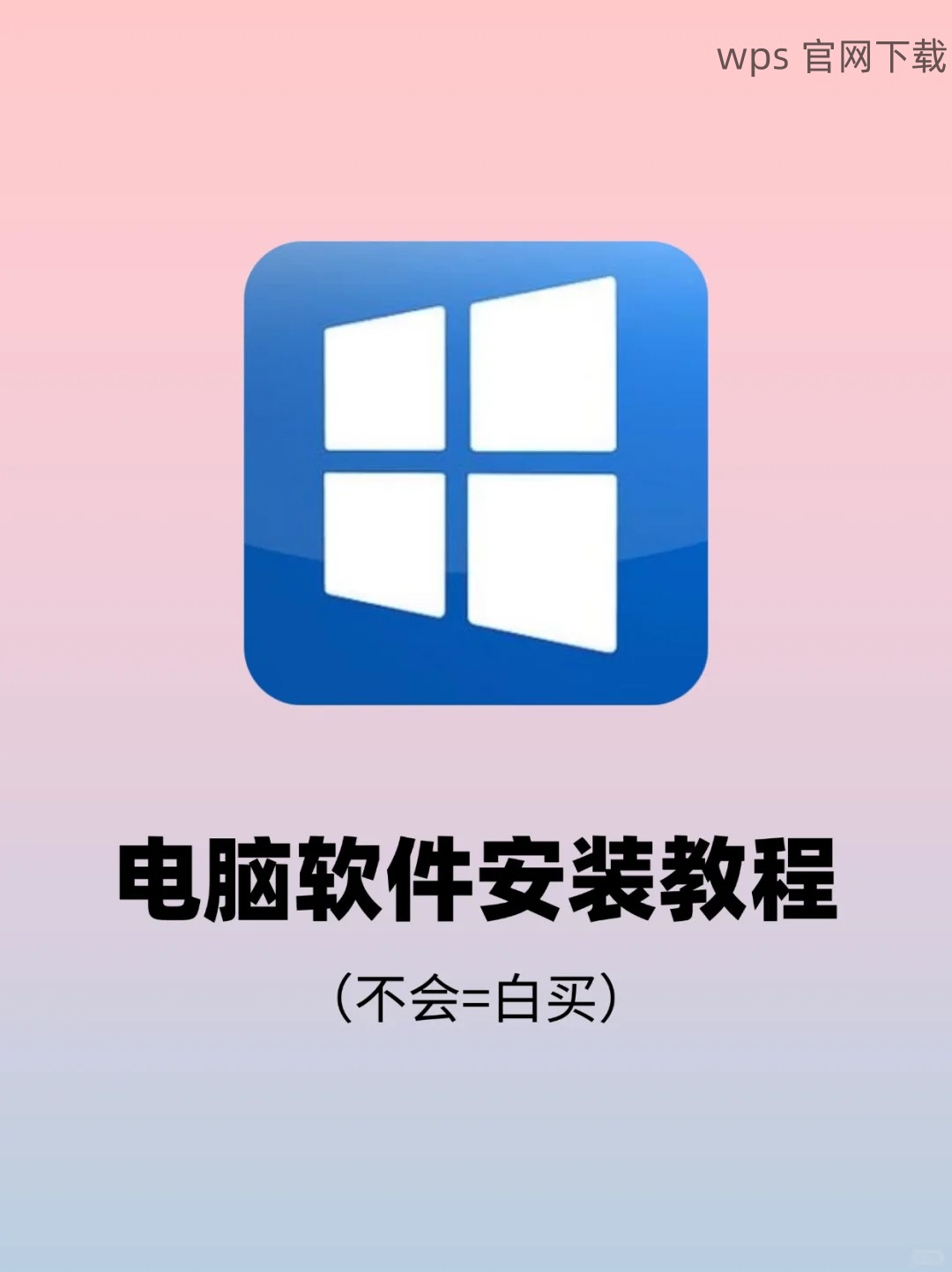
如果文件数量较多,使用右上角的搜索框输入关键词是个不错的选择。输入模板的名称或者类型,可以快速定位到所需的文件。这样即便文件较多,也能轻松找到自己需要下载的模板文件。
如何快速修改 WPS 模板的内容?
下载完的 WPS 模板通常需要根据个人需求进行调整。下面介绍快速修改的步骤。
通过“我的文件”界面,找到需要修改的 WPS 模板并打开。确保文件已经完全加载,以便后续操作。可以在文件顶部看到标题信息,确认该文件是您所需的模板。
在 WPS 文档中,根据需要逐步修改文本、图表和图片。点击文本框或图表即可进行内容编辑。对于每个部分,都要仔细确认修改内容是否符合使用目的,这样在后续编辑中能高效完成。
完成修改后,点击左上角的“保存”按钮。记得选择合适的保存位置,确保新文件与原模板的区分。用户可以选择保存为不同格式,如.docx、.pdf 等,便于后续使用。
汇总修改的 WPS 模板步骤
按照以下步骤来确保模板修改成功:
用户可通过搜索功能更快找到模板文档。
确保所有需要的更改都已生效,以免在工作中产生困扰。
方便今后更好地使用这些模板,继续高效完成工作。
在 WPS 中下载并修改模板是提高工作效率的一种方式。用户只需通过上述步骤,便可轻松完成模板的查找与编辑。对使用 WPS 的朋友来说,能够熟练操作将能进一步提升日常工作效果。无论是修改模板还是新建文件,WPS 下载 和 wps 官网 提供了丰富的资源,可以为我们的工作提供更多帮助。
