在日常工作中,使用模板可以大大提高效率,但许多用户对如何设置下载的模板还不够熟悉。通过本文,你将学习如何有效地使用和设置来自 wps 下载 的模板,以便于在文档中实现更专业的展示效果。
常见问题
解决方案
步骤 1:打开 WPS Office
确保你已经安装了最新版本的 WPS Office。同时,启动 WPS Office 并选择“文档”或相应的应用程序(如表格或演示)。确认软件可正常启动并界面无异常。
在主界面中,找到“新建”选项,一般位于软件的左上角。这是开始创建新文档的入口。在这里,你将找到可使用的模板类别。常见的类别包括商务、教育、个人等。
进入“新建”界面后,选择“我的模板”或直接查看“下载的模板”选项。这会展示出你已下载的所有模板。
步骤 2:导入下载的模板
如果下载的模板未在 WPS 的模板库中显示,可以手动导入。找到“文件”菜单并选择“导入模板”或“管理模板”。点击“添加”按钮,然后找到刚才下载的模板文件,选择它并确认。
确保模板的格式正确定义。如为 .wps, .dotx 等。导入后模板将会出现在 WPS 的模板列表中,方便之后使用。
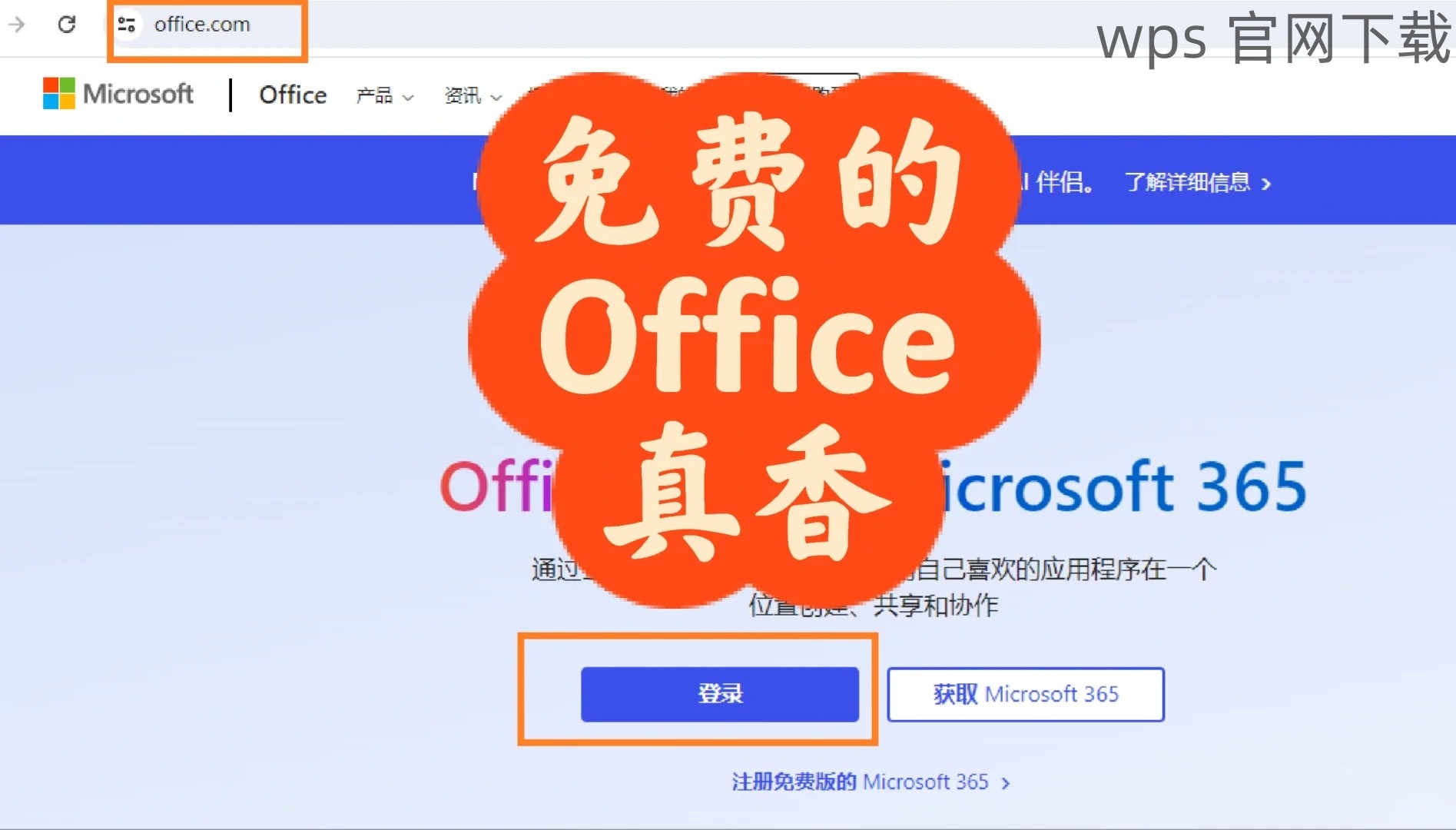
步骤 3:选择并应用模板
一旦导入完成,你可以在“我的模板”中找到你的下载模板。选择想要使用的模板,点击“新建”按钮。模板将会自动应用到新的文档中,所有预设格式和内容都会呈现出来。
在新文档中,你可以依照需要进行修改。确保保存文件时,选择合适的文件类型,以免格式丢失。
步骤 1:编辑模板内容
打开你要编辑的模板文档,在 WPS 中,直接在文本区域进行内容调整。你可以根据需求输入新的文本信息,调整字体大小和颜色,使文档更加符合个人或企业风格。
确保在内容调整过程中,不要改变模板中必要的格式和结构,这样可以保持模板原有的设计和美感。
步骤 2:调整格式和样式
使用 WPS 的工具栏来更改文本格式。选择需要修改的文本,使用“字体”菜单来选择合适的字体和颜色。当编辑完毕后,查看整体布局,确保各个部分之间的对齐、间距等都符合视觉美感。
同时,若模板包含图表或图形,确保它们的样式与文档主题一致。你可以通过右键点击图形或图表,选择“更改样式”进行修改。
步骤 3:保存并导出
编辑完成后,保存你的自定义模板。选择“文件”菜单中的“保存为”选项,从中选择“模板”。输入模板名称,选择存放位置,确保以后访问时能迅速找得到。
另外,除了保存为模板外,也可以选择导出为其他文件格式如 PDF,以便分享或打印使用。
步骤 1:检查模板兼容性
在使用下载的模板时,兼容性常常会影响格式。确保你下载的模板版本与你的 WPS 中文下载版本相匹配。有时,老旧的模板可能不支持新的 WPS 功能。
在使用模板之前,最好查看模板的来源,确认其兼容性信息,确保不会出现文件格式冲突的问题。
步骤 2:调整文档设置
如果存在格式错乱现象,可以尝试重新调整文档的页面设置。选择“页面布局”菜单,查看单位设置和边距设置,根据需要进行调整。确认使用的字体在安装的字体列表中。
通过这些设置,能够有效避免导入模板后的自动格式调整所造成的问题。
步骤 3:修复已存在的格式问题
如果发现文档的元素已出现乱序,可以尝试使用 WPS 的“格式刷”功能,将其它同类格式应用于不一致的部分。复制其他格式正常的文本,直接刷到出错的地方,这样能有效恢复模板原来的样式。
定期保存你的调整,以避免因编辑失误造成的数据丢失。
完成 wps 下载 的模板设置后,你将能够高效地利用模板资源进行专业文档的制作。通过上述步骤,不仅能够轻松将模板导入到 WPS 中,还能进行个性化的修改,以适应业务和个人需求。掌握这些技巧,将对你的日常办公效率大有裨益,助力更好的文档制作。





