在现代办公软件中,WPS 提供了丰富的模板选项,用户可以在这些模板中轻松修改图片,从而提升文档的视觉效果。为了帮助用户更好地进行操作,以下将详细介绍在 WPS 中更换模板图片的步骤和相关问题解决方案。
常见问题:
打开 WPS 后,定位到“文件”菜单,选择“打开”选项。在弹出的文件选择窗口中,浏览你的计算机,找到需要更换图片的模板文件并双击打开。确保你选中的模板是一个可编辑的格式,通常为 WPS 的默认格式或者支持的其他文档格式。
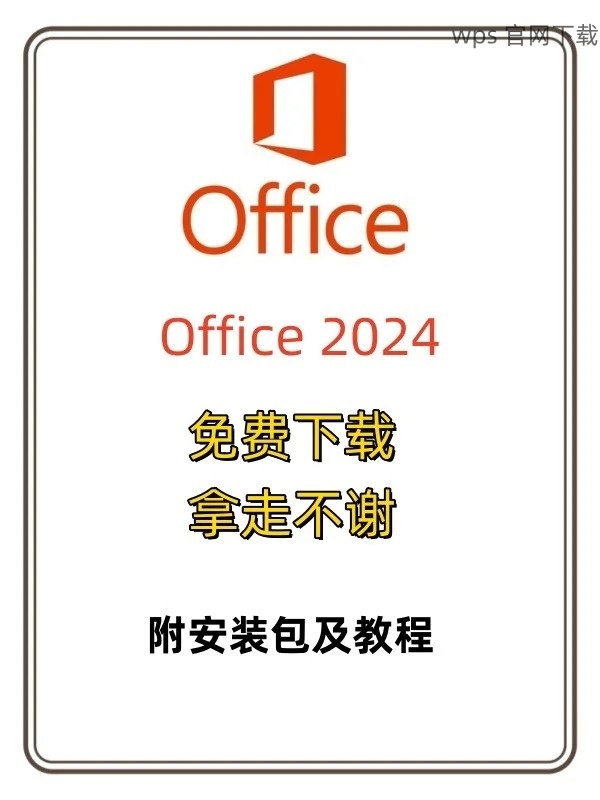
此时,可以在工具栏的“视图”选项中调整文档显示模式,以便更好地查看和编辑模板内容。如果打开时模板显示不全,可以尝试缩放页面视图,确保所有内容在视野范围之内。
在成功打开模板后,仔细熟悉其布局和格式,确认需要更换的图片位置,以减少后面的编辑时间。这一过程中,若模板中包含多层结构,使用右侧的“导航窗格”来快速找到要替换的图片。
在文档中找到要替换的图片,点击它即可显示出相关的编辑工具。一般情况下,点击图片后,在上方的工具栏会出现“图片格式”菜单,提供更进一步的编辑选项。
若要更换图片,可以右键点击该图片,在弹出的菜单中选择“更改图片”选项。此操作将引导你到文件选择界面,便于你从自己的素材库中选择新图片。
在选择新图片时,确保所选图片的格式与模板兼容,常用格式包括 JPG、PNG 和 BMP 等。需要注意的是,上传的图片不宜过大,以保证加载和显示效果。
完成图片更换后,可能需要进一步调整新图片的大小和位置。点击新插入的图片,再次利用“图片格式”工具栏中的调整选项,比如“裁剪”、“更改大小”、“排版”等。确保图片呈现的效果与原模板风格相吻合,避免显得突兀。
调整过程中,可以使用键盘上的箭头键,为新图片精确定位,以确保其位置合适并且不会影响到其他文本或元素。如果有需要,还可以为新图片添加边框或阴影效果,以增加层次感。
在调整过程可以多次预览文档效果,以判断修改是否满意。必要时,对于不满意的效果可通过“撤销”功能随时还原,避免误操作带来的困扰。
成功更换 WPS 下载 模板中的图片,不仅能提高文档的吸引力,还能更好地展现你的个性化需求。掌握以上步骤,可以让你的办公文件更具风格和专业性。合理使用图片与文本的搭配,将使你的文档呈现出最佳的效果,从而更好地服务于工作和学习的需要。通过这些简单步骤,相信您能轻松驾驭各种情况。
在此,您也可以参考‘wps 中文下载’、‘wps 下载’、‘wps 下载’、‘wps 中文版’等关键词,帮助您在使用 WPS 过程中获取更多的相关信息和资源。





