在使用 WPS 的过程中,很多用户可能会下载到丰富的模板,但是不知道如何进行设置和个性化修改。这篇文章将带您了解如何管理和设置已下载的 WPS 模板,让您能够高效利用这些资源。
相关问题:
1.1 打开 WPS 办公软件
打开您的 WPS 办公软件。您可以通过点击桌面上的图标,或者在开始菜单中找到 WPS 办公软件的应用。确保您的软件已经更新到最新版本,以便享受最佳性能和功能。
1.2 进入模板管理界面
在主界面的上方,有一个“文件”选项卡,点击该选项。在下拉菜单中,选择“新建”或者“模板管理”。这将打开模板管理界面,在这里您可以找到所有已下载的 WPS 模板。
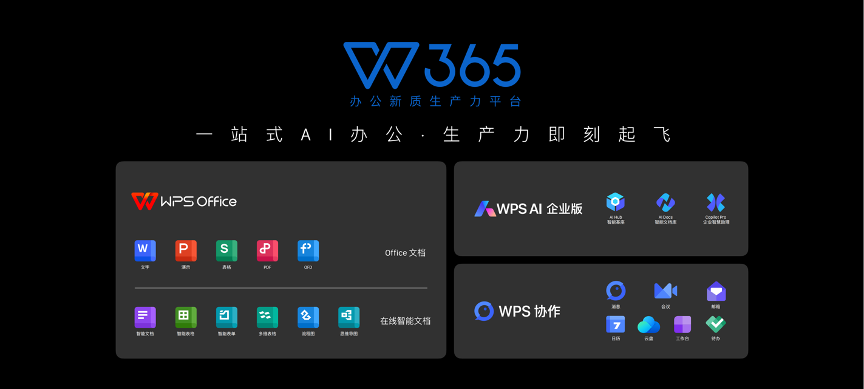
1.3 定位下载的模板
在模板管理界面中,您将在“我的模板”或“自定义模板”文件夹中找到您下载的 WPS 模板。如果您记得模板的名称,可以使用搜索功能快速找到所需模板。
2.1 打开所需模板
双击您想要自定义的模板。这将打开一个新的文档窗口,您可以在此对模板进行编辑。确保链接和图像等元素正常显示,以便为后续的修改做好准备。
2.2 修改模板内容
在打开的文档中,可以自由修改文字、图形以及版式等。根据您的需要进行个性化调整,比如添加公司名称、调整文本格式或插入新的图像。您可以更改模板的背景颜色或字体,以符合您的个人或品牌风格。
2.3 保存自定义模板
完成修改后,点击“文件”>“保存为”选项。在“文件类型”中选择“WPS 模板”格式,并选择保存路径。确保给模板一个易于识别的名称,这样在下次使用时能够迅速找到。
3.1 进入软件设定界面
打开 WPS 办公软件后,点击右上角的“设置”图标。在弹出的设置菜单中,可以找到各类选项。点击“高级”设置,将进入详细设置页面。
3.2 调整模板存储路径
在高级设置中,寻找“默认文件位置”选项。您可以设置新的文件保留路径,以便下次下载的 WPS 模板直接保存在指定文件夹中。这将极大便利模板的管理和查找。
3.3 确认设置
调整好模板保存路径后,确保点击“应用”以保存更改。您可以重新启动 WPS 软件,测试一下新的路径设置是否生效,确保后续下载的 WPS 模板能够顺利保存至您指定的位置。
通过了解 WPS 下载 的模板设置过程,您可以更加高效地使用这些资源。掌握模板的查看、修改与保存方法,可以让您的办公过程更加顺畅和个性化。在实际操作中,灵活运用这些技巧,定会提升您的工作效率,发挥出 WPS 的强大功能。
希望这篇文章能帮助您更好地管理和利用 WPS 模板,让您的文档呈现更加专业的效果。无论是个人使用,还是团队协作,有效的模板设置都是不可或缺的一部分。
