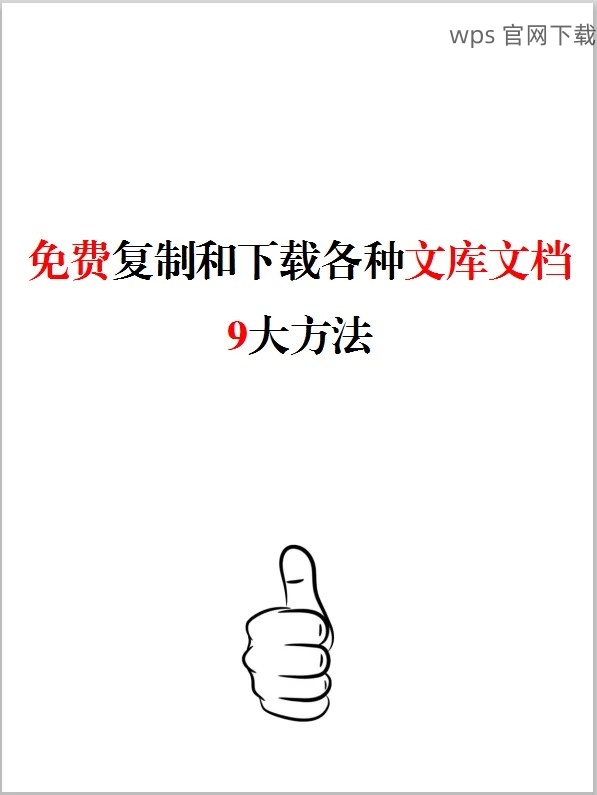在使用 WPS 办公软件的过程中,很多用户会遇到下载的模板图标在文件管理中显示不理想的问题。这不仅影响了文件的可视性,还可能造成文件管理的困扰。因此,了解如何取消这些模板图标的显示就显得尤为重要。本文将详细介绍相关步骤,并提出一些常见问题的解决方案。
如何在 WPS 中查看下载的模板?
为什么 WPS 下载的模板图标无法取消?
如何提升 WPS 下载后的文件管理效率?
在管理下载的模板之前,需要先确认哪些模板已被下载,以及它们的存储位置。以下是查看已下载模板的具体步骤:
打开 WPS 软件
启动 WPS 办公软件。确保你使用的是最新版本,可以通过 wps 下载 最新版本。
进入软件后,可以选择“模板”功能,通常在应用首页界面。
进入模板管理页面
在 WPS 首页,寻找“新建文档”或“模板”选项。
点击后会进入模板库界面,可以浏览自带的模板和已下载的模板。
查找下载的模板
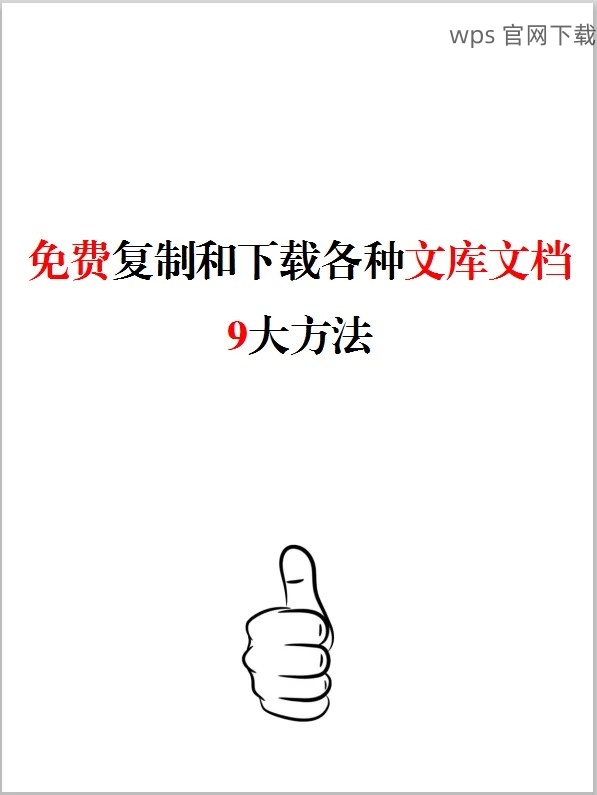
在模板界面的搜索框中输入关键词,或者分类查看,找到你需要的模板。
注意查看模板的文件位置,后续管理需要根据该路径进行操作。
有时候,下载的模板图标会在文件管理器中显示为多个快捷方式,影响整洁度。以下步骤将帮助你取消这些图标的显示:
访问文件管理器
在电脑上打开文件管理器,找到 WPS 下载的文件存储位置。
你可以通过“此电脑”或“我的文档”访问相关文件夹。
选中模板文件
在目标文件夹中,找到你下载的模板文件。
选中后,进行右键点击,弹出上下文菜单。
选择图标属性设置
在弹出的菜单中,找到“属性”选项,点击打开文件属性框。
在属性框中,查找与图标显示相关的设置,一般为“常规”选项中减少文件显示的方式。
有效的文件管理能提升工作效率,特别是在处理多个 WPS 下载的模板时。以下是几个提升文件管理效率的:
分类整理模板
借助文件夹功能,将不同种类的模板文件放入相应的文件夹中。
例如,创建“简历模板”、“PPT 模板”等不同文件夹,以便快速找到所需模板。
自定义文件名
在下载模板后,可以立即修改文件名,使其更具描述性。
例如,将“模板 1.docx”修改为“2023 年年度模板.docx”,这样便于你回忆和查找。
定期清理文件夹
定期检查下载文件夹,删除不再需要的模板。
保持文件夹整洁,有助于提高使用 WPS 下载的工作效率。
针对“WPS 下载的模板图标怎么取消”的问题,已经详细介绍了查看下载模板、取消图标显示以及提升文件管理效率的具体步骤和相关技巧。如果你在使用 WPS 时遇到其他问题,可以访问wps 官网,获取更多资源和支持。通过合理的管理和操作,使得 WPS 的使用更加高效、便捷。