在现代办公中,wps 的模板合并功能显得尤为重要。这一功能不仅能够帮助用户快速创建专业文档,还能避免因重复劳动而浪费的时间。用户只需将多个模板合并,便可高效生成所需的最终文件。接下来,将探讨如何利用此功能,并提供相关问题的解决方案。
相关问题:
如何找到合适的 WPS 模板
与其他文本编辑器相比,w 和其他平台也提供了较为便捷的模板搜索。用户打开软件后,找到“模板”选项,点击进入。具体来说,在左侧菜单中寻找“模板”或“新建文档”。在其中的搜索框,输入关键字,如“简历”、“报告”等,便会弹出相应的结果。
在模板中心,用户可以根据不同类别筛选所需的模板。例如,选择“工作”类别,用户会发现与办公相关的模板;而选择“教育”类别,则可以找到教学相关的模板。这种筛选功能可以使用户更快速地找到符合需求的模板,更加直观。
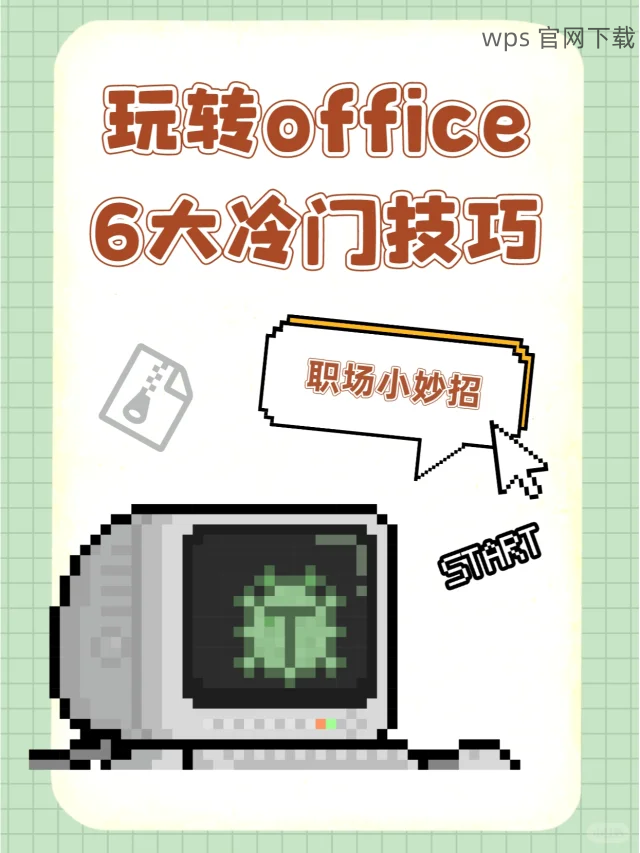
筛选后,可以点击某一模板查看其详细信息。通常页面会显示模板的布局、格式,以及预览效果。如果模板符合需求,可以直接选择“下载”或“使用”。有针对性的下载能大大提高效率,节省用户时间。
如何合并多个模板
要合并模板,首先打开要使用的第一个模板。在 wps 中,用户可以通过“文件 - 打开”,找到并打开所需的文档。如果想要合并多个模板,可依次打开需要的模板文档,确保在合并时可进行复制粘贴。
合并模板的核心在于有效地将多个文档内容合并在一起。在第一个模板打开后,选中需要合并的部分,按下“Ctrl+C”进行复制。再切换至目标文件中,将光标定位在想要插入位置,按下“Ctrl+V”将内容粘贴到该处。
在完成模板内容的合并后,用户需要注意整体文档的格式与布局。可以通过“布局”选项卡,调整文档的行间距、段落格式等,以确保合并后的文档更具专业性。需确保表格、图片等元素的整齐与美观,避免视觉上的杂乱。
合并后模板的保存与使用
成功合并后,保存文件是必不可少的步骤。在 wps 中,选择“文件 - 保存”或直接使用快捷键“Ctrl+S”。在弹出窗口中选择合适的存储路径,命名文件名后点击“保存”。确保文件格式为支持的格式,如 .doc 或 .wps,方便后续的使用。
合并后的模板可根据需求导出为其他格式。在“文件”菜单下,选择“导出”,可以快捷地生成 PDF 或其他格式的文件,方便分享给他人。对于需要多人协同编辑的文件,不妨考虑使用云端分享功能,提升工作效率。
合并后的模板可以作为以后的业务文件的基础,便于日后使用及更新。用户可以进入保存路径,直接打开合并的文件,根据后续需求随时进行更新或二次编辑。这种高效便捷的特性进一步提升了用户在办公过程中的工作效率。
高效利用 wps 的模板合并功能,为日常办公提供了巨大的便捷性。通过以上步骤,用户可以快速找到、合并及保存所需的模板,显著减少文档创建时间。一旦熟悉这一流程,便能高效应对各种办公文档的需求,进一步提升工作效率。在工作中,合理运用这些技巧,将助力每位用户在办公领域中更加自如。
在合并模板的过程中,确保了解如何进行 wps 中文下载,w 和其他功能,同时灵活掌握 wps 下载所涉及的细节,便能快速提升工作效率。
