在使用 WPS 办公软件的过程中,用户可能会遇到下载的文档未能显示修改内容的情况。这可能与文件格式、版本兼容性或设置有关。本文将为您提供快速解决办法,并帮助您解决这一问题。
相关问题探讨
解决方案
步骤一:检查文件格式
1.1 确认文件类型
下载的文件可能为非 WPS 兼容格式,例如 .docx、.xlsx 等。确保文件类型为 WPS 支持的格式。您可以通过右击文件,选择“属性”来确认文件类型。
1.2 转换文件格式
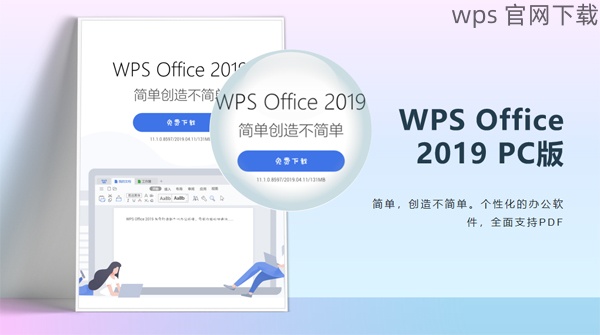
如需将文件转换为 WPS 支持格式,打开 WPS 办公软件,选择“文件”-“打开”,然后选择需要转换的文件。在 WPS 中,将文件另存为 .wps 格式。
1.3 测试文件是否正常
将转换后的文件再次打开,检查文件中是否能正常显示修改内容。通过在 WPS 中对文件进行一些小修改,可以测试它是否正常运作。
步骤二:设置软件选项
2.1 访问 WPS 设置
打开 WPS 办公软件,点击顶部菜单“文件”,选择“选项”。在弹出窗口中选择“高级”选项卡。
2.2 调整显示设置
在“高级”选项卡中,找到“显示文档内容”部分,勾选“显示所有标记”。确保其他相关的显示选项均已启用。
2.3 保存并重新打开文档
完成设置后,点击“确定”保存设置。关闭并重新打开下载的文档,查看修改内容是否显示。
步骤三:确认版本兼容性
3.1 检查软件版本
在桌面上右键单击 WPS 快捷方式,选择“属性”-“详细信息”,查看您当前的版本信息。如果您的版本较旧,更新到最新版本。
3.2 访问 wps 官方下载 页面
如需下载最新版本,可以访问 wps 官网,查找适合您计算机的最新版本进行下载。确保下载过程中选择的版本与您的操作系统相匹配。
3.3 安装最新版本
下载完成后,通过双击安装包,按照提示完成安装。安装完成后,重新打开下载文档,检查是否显示修改内容。
**
在使用 WPS 软件时,如果下载的文档不显示修改内容,通常与文件格式、软件设置或版本兼容性有关。通过上述步骤,您可以有效地解决这个问题,确保在使用 wps 下载 文档时,能够看到所有修改内容。如果问题仍然存在,访问 wps 官网 获取更多支持和帮助。





