WPS 下载的图表通常使文档美观且信息丰富,但在实际使用中,可能会遇到图表文字需要修改的情况。掌握图表文字的修改技巧,不仅能提升文档的专业性,还能确保信息的准确性和清晰性。以下是详细的步骤及相关问题解答,希望能帮助你高效地处理图表文字。
在进行图表文字修改之前,第一步是打开你的 WPS 下载 文档。
1.1 打开 WPS 软件
1.2 导入文档
1.3 定位图表
接下来的步骤是针对已经选中的图表进行文字修改。
2.1 选择要修改的文字
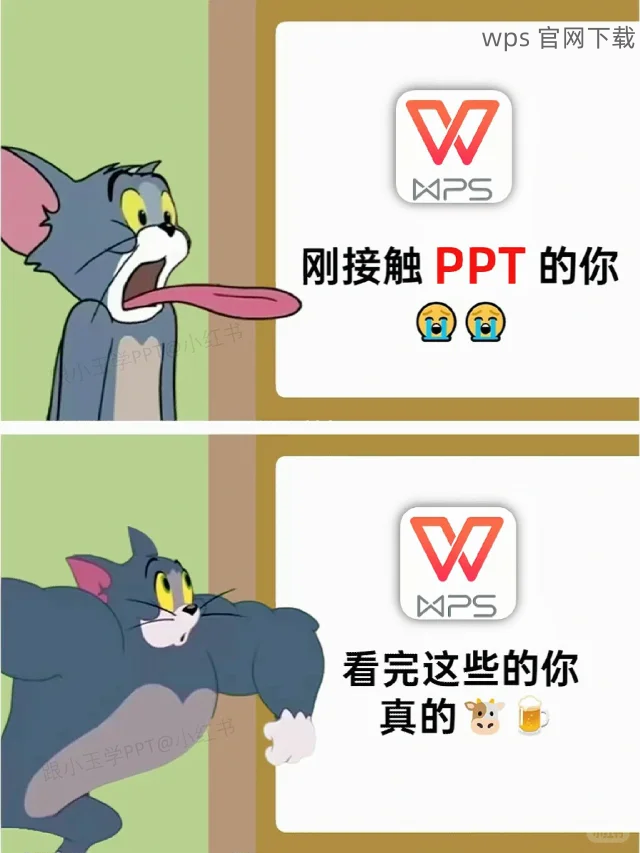
2.2 输入新文字
2.3 完成修改
在完成所有修改后,必须保存以确保信息不会丢失。
3.1 选择保存
3.2 确认保存格式
3.3 关闭文档
常见问题
如何在 WPS 中找到最佳的字体设置?
确保在编辑文字时选择合适的字体,通过“字体”选项进行样式和大小的调整。
怎样快速查看所有图表的内容?
可以在“视图”菜单中选择“导航窗格”选项,快速查看并选择图表。
有没有推荐的 WPS 下载 方法?
访问 WPS 官方网站,以确保下载到最新、最安全的版本。
通过以上步骤,您应该能够熟练地更改 WPS 下载 文档中图表的文字,让您的文档看起来更加专业和精确。在实际工作中,灵活运用这些技巧,能让您的文档处理效率大大提高。
提升工作效率的关键
无论是从事文档撰写、数据分析,还是制作展示材料,掌握 WPS 的使用技巧都尤为重要。有效地管理和修改文档内容,能够帮助您在工作中表现得更加出色。在需要的情况下,可随时查找更多关于 WPS 下载 和相关操作的教程,以进一步提高您的使用能力。
正文完
