在使用 WPS 办公 软件 的过程中,用户常常会遇到一个问题:下载 完成后,WPS 的 图标 在哪里呢?这篇文章将为您提供详细的解决方案,帮助您快速找到已下载的 WPS 图标,并顺利使用 WPS 的各种功能。
相关问题:
确认 WPS 是否成功下载,可以通过以下步骤进行检查。
1.1 检查下载文件夹
在大多数情况下,WPS 下载的文件会保存在默认的下载文件夹中。打开文件管理器,找到“下载”文件夹,查看是否存在 WPS 的安装文件。通常,文件名会包含“WPS”字样。
如果您在下载文件夹中找到了 WPS 的安装文件,可以双击该文件进行安装。如果没有找到,可能是下载过程中出现了问题。
1.2 查看浏览器下载记录
打开您使用的浏览器,进入“下载”或“历史记录”选项。在这里,您可以找到最近下载的文件列表,查看 WPS 的下载状态。如果下载失败,可以尝试重新下载。
如果下载记录中有 WPS 的相关文件,点击文件名即可直接访问下载位置。
1.3 检查防病毒软件
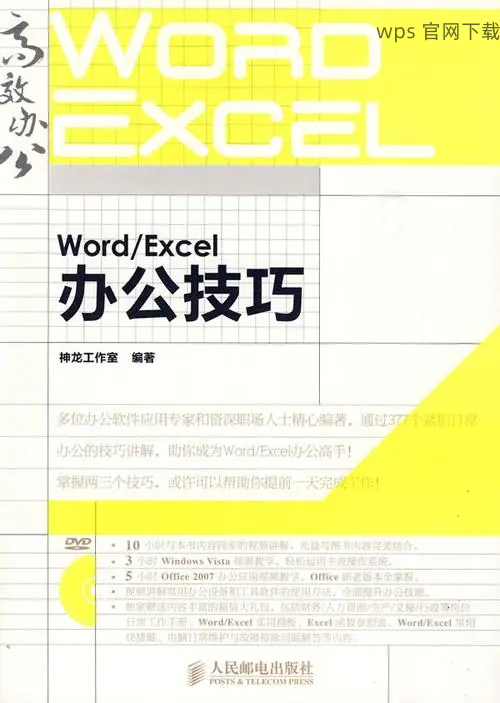
有时,防病毒软件可能会阻止 WPS 的下载。检查您的防病毒软件设置,确保没有将 WPS 的下载文件列入黑名单。如果发现问题,可以暂时禁用防病毒软件,然后重新进行 WPS 下载。
如果您确认 WPS 已成功下载,但找不到图标,可以尝试以下方法。
2.1 在桌面搜索
右键单击桌面空白处,选择“查看”,确保“显示桌面图标”选项已勾选。如果 WPS 图标仍然不见,可以在桌面空白处右键,选择“新建”>“快捷方式”,然后手动创建 WPS 的快捷方式。
在创建快捷方式时,您需要找到 WPS 的安装路径,通常在“C:Program Files (x86)KingsoftWPS Office”下。
2.2 使用开始菜单搜索
点击屏幕左下角的“开始”按钮,输入“WPS”进行搜索。若搜索结果中出现 WPS 图标,您可以右键点击该图标,选择“固定到任务栏”或“固定到开始菜单”,以便下次快速访问。
如果搜索没有结果,可能是 WPS 没有正确安装,需考虑重新安装。
2.3 检查任务管理器
打开任务管理器,查看是否有 WPS 相关进程。如果发现 WPS 正在运行但没有图标,可以选择结束该进程,然后重新启动 WPS 软件。若仍无法找到图标,进行重新安装。
如果以上方法都无法解决问题,重新安装 WPS 软件可能是最佳选择。
3.1 卸载现有 WPS 软件
打开控制面板,选择“程序和功能”。在列表中找到 WPS,右键点击,选择“卸载”。按照提示完成卸载过程。确保完全删除所有 WPS 相关文件,以避免后续安装冲突。
在卸载过程中,可能会提示您是否保留用户数据,选择“是”或“否”根据您的需求进行操作。
3.2 下载最新版本的 WPS
访问 WPS 官网,找到最新版本的 WPS 下载链接。选择适合您操作系统的版本进行下载。确保下载的是 WPS 中文版,以便更好地满足您的使用需求。
在下载过程中,请注意下载文件的完整性,避免下载到损坏的安装包。
3.3 安装 WPS 软件
双击下载的安装文件,按照提示进行安装。在安装过程中,您可以选择安装路径和组件。完成安装后,检查桌面是否生成 WPS 图标。
安装完成后,打开 WPS 软件,确认其功能是否正常运行。
在使用 WPS 办公软件的过程中,找到下载图标是确保顺利使用的重要环节。通过检查下载文件夹、浏览器记录和防病毒软件设置,可以确认 WPS 是否成功下载。若图标丢失,利用桌面搜索、开始菜单和任务管理器等方法可以快速找回。
若以上方法仍无法解决问题,重新安装 WPS 软件是最有效的解决方案。通过卸载旧版、下载最新版本并进行安装,您将能够轻松找到 WPS 图标,顺利使用 WPS 的各项功能。希望本文能为您提供帮助,让您的 WPS 使用更加顺畅。
