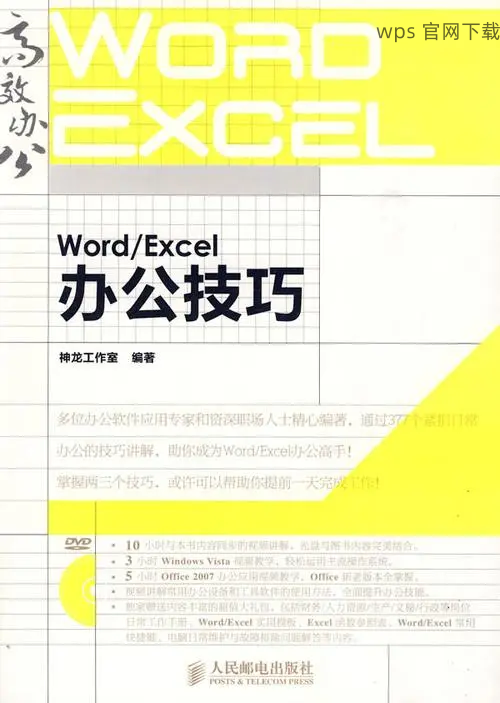在现代办公环境中,WPS Office 作为一款受欢迎的办公软件,提供了强大的文档编辑功能和便捷的操作体验。WPS 下载电脑版的软件,不仅适用于各种格式的文件,还支持云协作和在线文档管理。无论是企业用户还是学生,WPS Office 都能满足不同用户的需求。本文将介绍如何通过 wps 下载 获取 WPS Office,以及使用过程中可能会遇到的一些问题及解决方案。
有些用户询问,WPS Office 是否可以免费下载?答复是肯定的,用户可以从 wps 官网 上找到免费的版本进行下载。为了确保用户得到可靠的资源,直接通过官方网站获取下载链接。
检查系统要求
确认你的操作系统是否与 WPS Office 的要求相符。可以在 wps 官网 上找到相关信息,确保你的系统版本满足最小安装要求,这包括操作系统的位数和更新版本。
如果操作系统过旧,进行升级以支持最新的软件版本。
避免冲突程序
在安装 WPS Office 之前,检查并关闭所有其他正在运行的软件,尤其是其他办公软件。某些程序可能会与 WPS Office 发生冲突,因此在安装前关闭它们是必要的。
在任务管理器中查看所有活动的程序,并逐一结束与办公软件相关的进程。
重启并重新尝试
如果发现安装仍然失败,尝试重启计算机,清除临时文件和缓存。重启可以解决系统内存或程序冲突导致的问题。可以使用 Windows 自带的磁盘清理工具,清除不必要的文件。
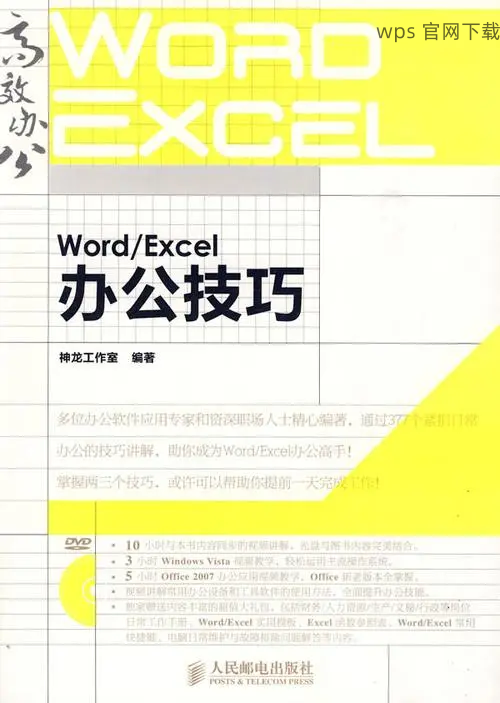
重新运行下载的安装包,确保按提示操作。
查找默认下载位置
大多数浏览器将下载的文件保存到“下载”文件夹中。打开文件资源管理器,导航至“此电脑”中的“下载”文件夹,查看是否能找到 WPS Office 的安装程序。
可以在浏览器的下载历史记录中查找,直接从这里打开文件位置。
使用搜索功能
若未能在下载文件夹中找到,可以利用 Windows 的搜索功能。在文件资源管理器的右上角输入“WPS”,系统会扫描并显示相关文件以便快速定位。
确保使用准确的文件名称进行查找,否则可能会遗漏相关文件。
检查防火墙设置
有时,防火墙或安全软件会阻止下载文件。检查设置,确保已授权下载 WPS Office 的相关文件。必要时,可以暂时关闭防火墙或安全软件进行测试。
使用 WPS 云文档
WPS Office 提供云文档功能,用户可以将文件保存到云端,实现实时协作。创建云文档后,分享链接给其他合作伙伴,即可共同编辑和查看文件。
在 WPS Office 的主界面中,选择“云文档”,并登录你的 WPS 账号以便保存文件。
设置权限管理
在 WPS 云文档中,可以设置不同的访问权限,例如仅查看或可编辑。通过这种方式,确保信息的安全性和文档的完整性。
选择相应文档,右键点击进入权限设置页面,根据需要调整权限选项。
使用评论与反馈功能
WPS Office 支持评论功能,方便团队成员在文档中添加反馈。通过在需要修改的地方添加评论,其他成员可以看到并进行响应。
在文档中选中部分内容,点击评论按钮,输入想要反馈的意见,从而提高工作效率。
使用 WPS 下载 电脑版软件,能够为用户提供高效的办公体验。无论是在下载过程中遇到的问题,还是后期的办公使用,合理的解决方案都能为用户节省时间与精力。同时,通过云文档的协作功能,团队合作变得更加顺畅。为充分利用 WPS Office 的功能,用户定期访问 wps 官网 获取最新信息和更新。