在制作 WPS 文档时,模板的选用显得尤为重要。用户在使用特定模板的同时,可能会想要更换其中的图片,以更好地适应自己的内容和主题。这篇文章将详细讲解如何在 WPS 中更换模板中的图片,同时提供一些实用的相关问题与解答。
相关问题:
如何在 WPS 中快速更换图片
更换 WPS 模板中的图片是一个相对简单的过程,可以通过以下步骤来实现。
步骤 1:打开文档并选择图片
在 WPS 中打开需要替换图片的文档后,找到您想要更换的图片。此时,单击图片,可以看到其周围出现调整框。
步骤 2:选择新图片
在弹出的文件选择窗口中,你需要定位到存储新图片的位置。
步骤 3:调整图片设置
替换完成后,可能需要调整图片的大小和位置。
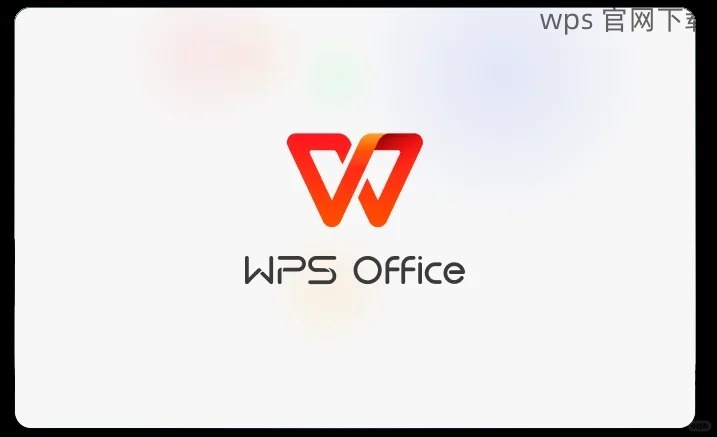
WPS 模板下载后如何进行编辑
当下载了 WPS 模板后,你可能会有几个基本的编辑需求,包括更换图片、修改文本等。
步骤 1:下载并打开模板
从 WPS 下载 相应的模板后,使用 WPS 文档打开文件。
步骤 2:更改文档内容
找到需要编辑的文字,点击后可以直接输入新的内容。
步骤 3:保存更改
编辑完成后,务必保存您的文档。
更换图片后是否会影响模板的格式
在更换 WPS 模板中的图片时,有用户担心这会影响整体的 文档格式。以下为的操作方法。
步骤 1:检查格式设置
替换图片后,可通过以下方式检查所有格式设置。
步骤 2:使用撤销功能
如果在调整过程中出现了不满意的结果,可以使用撤销功能。
步骤 3:最终检查与保存
在完成所有更改后,不妨最后再进行一次全面的检查。
通过以上步骤,用户可以轻松地在 WPS 中更换模板的图片,适应自己的内容需求。掌握编辑模板的技巧可以大大提高文档的专业性。当有需要时,可以访问 wps 官网 进行模板下载和其他资源获取,确保您的工作流程高效顺畅。
正文完
