在 WPS Office 中,用户经常需要更换模板中的图片,以使文档更加符合个人需求与品牌形象。这篇文章将详细介绍如何在 WPS 中更换模板图片,确保你获取最佳使用体验。对于想要深入了解的朋友,可以考虑访问 wps 下载 和wps 官网 获取更多资源和支持。
相关问题
步骤一:寻找适合的模板
在计算机上启动 WPS Office,通常在桌面或应用程序菜单中可以找到这个程序。如果尚未安装,可以访问 wps 官方下载 页面,获取最新版本。
点击“新建”选项,接着你会看到模板选择界面。在这里,浏览各类模板以找到适合你的需求的模板。如果现有模板不符合你的风格,考虑在 wps 官网 上下载更多模板。
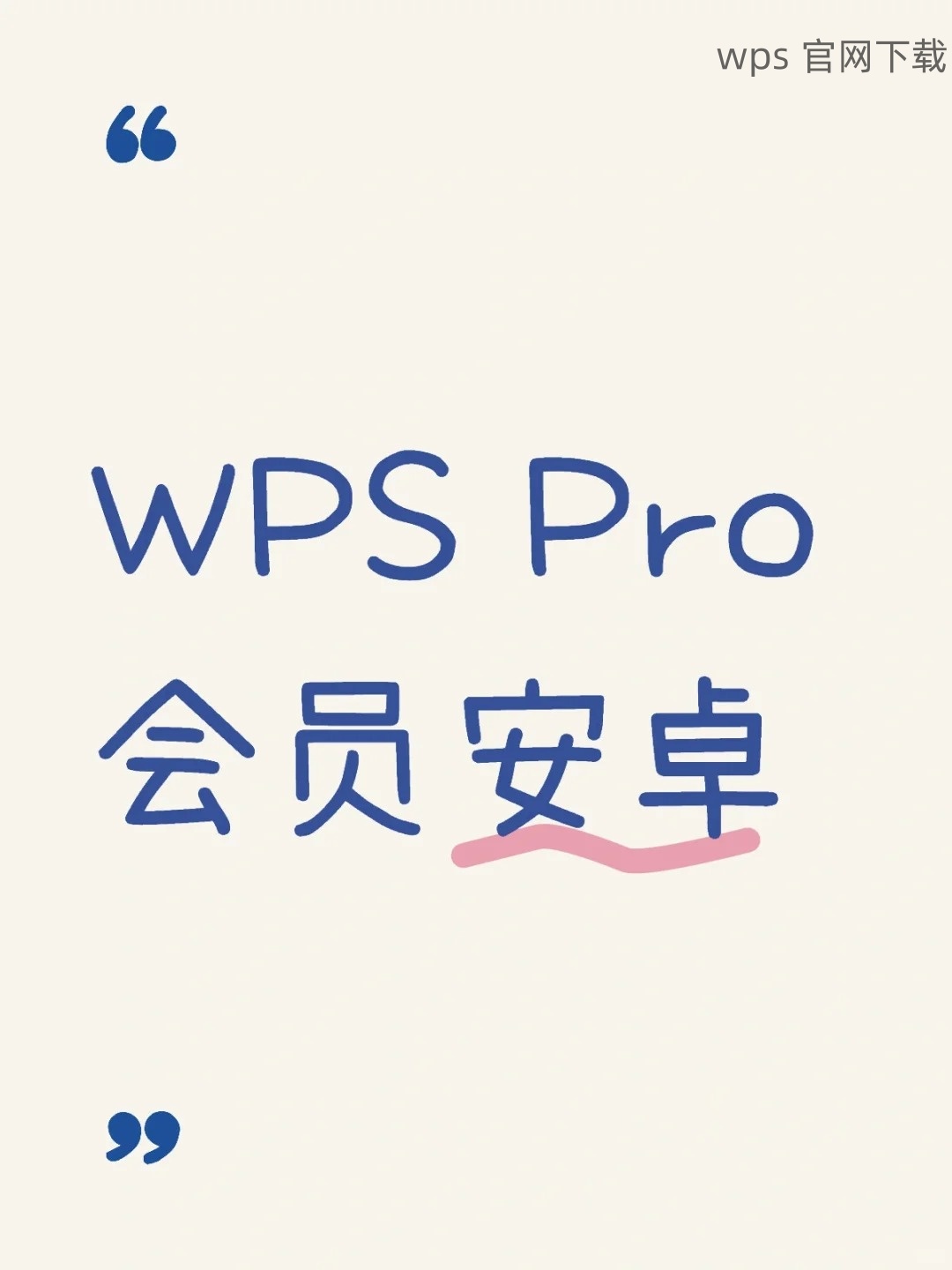
选择合适模板后,单击下载或使用“空白文档”按钮创建新的文档。确保你的 WPS 版本为最新,以享受更好的功能。在下载完成后,打开模板文件,准备进行图片更换。
步骤二:更换模板中的图片
在打开的模板中,找到想要更换的图片。双击图像,或右键点击图像并选择“更改图片”选项。此时,系统会提示你选择新的图片文件。
在弹出窗口中,浏览你的电脑,找到希望替换的图片文件。一旦定位到正确的文件,单击“打开”,WPS 将会加载新图像,替换之前模板中的图像。
更换图片后,可能需要调整新图片的大小和位置。通过点击图像并拖动角落的调整框,能够轻松调整图片的尺寸。如果需要精确的排版,可以使用工具栏中的具体数字设置。
步骤三:保存更改后的文档
更换好图片后,点击界面左上角的“文件”选项,然后选择“保存”或“另存为”。这将确保你的更改被保留。
在“另存为”对话框中,选择合适的文件格式,如 WPS 文档格式或 Word 文件格式。如果有特定的需求,可以选择 PDF 格式,以确保文档在不同平台间保持一致性。
选择你希望保存文件的文件夹,确保文件名称清晰易懂。最后,单击“确定”以完成保存步骤。
在 WPS 中更换模板中的图片是一个简单而实用的操作。通过访问 wps 下载 与wps 官网,你可以获取更多模板资源并增强文档的专业性与个性化。文档管理、图片更换、保存过程都能显著提升工作效率,让你在使用 WPS Office 的过程中愈加顺畅。





