对于很多用户而言,遇到 WPS 下载显示已安装却无法启动的情况是相当棘手的。本文将为您详细解析此问题的成因,并提供有效的解决方案。
相关问题
解决方案
针对上述问题,用户可以遵循以下步骤进行排查与解决:
1.1 检查安装位置
用户需要找到 WPS 的安装路径。通常情况下,默认的安装路径在 C:Program FilesKingsoftWPS Office。如果用户并未自行改变安装路径,进入该文件夹查看 WPS 是否存在。
如果在该路径下找到了 WPS 的文件夹,说明程序在电脑上已安装。接下来,用户可以尝试双击 WPS 的执行文件(通常为 WPS.exe)来启动应用程序。
1.2 查看任务管理器中的进程
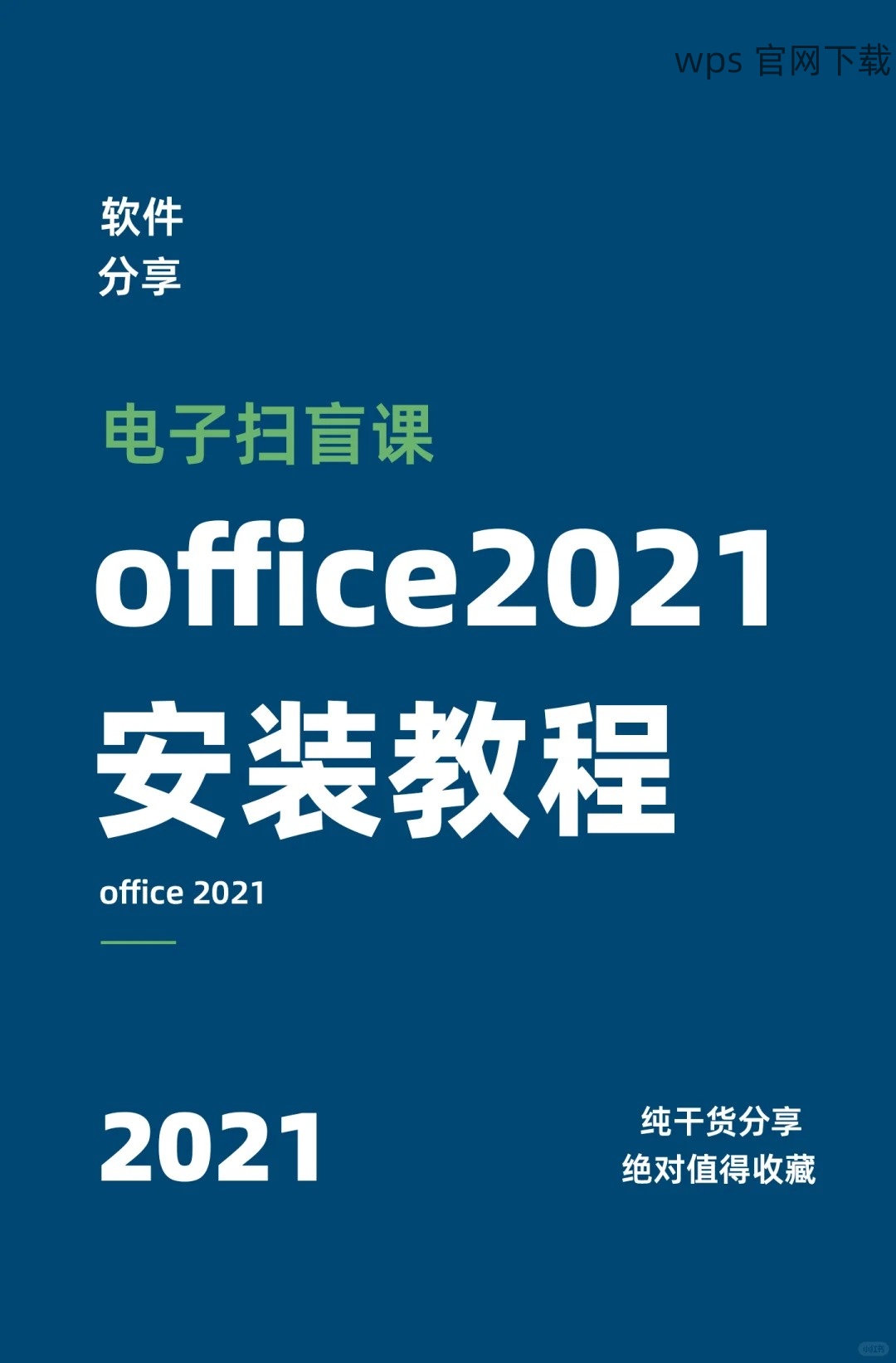
打开任务管理器(可通过按 Ctrl + Shift + Esc)并找到“进程”选项卡。在这里检查是否有 WPS 相关的进程正在运行。如果发现存在,但界面却未显示,说明程序可能已崩溃。
此时,结束该进程,并再次尝试启动应用程序,如果仍然无法打开,需要进一步检查或重装 WPS。
1.3 检查系统权限
确保您以管理员权限运行 WPS。一些系统权限设置可能会阻止应用的正常运行。右键点击 WPS 的快捷方式,选择“以管理员身份运行”,检查问题是否得到解决。
2.1 卸载现有版本
如果确认了 WPS 并未正常安装,完全卸载。可以在控制面板中找到程序和功能,找到 WPS,右键点击并选择“卸载”。这一过程可以清除潜在的使用问题。
确保在卸载后重启电脑,以便进行彻底清理。
2.2 使用清理工具
在正式再安装前,使用专业的清理工具(如 CCleaner)来删除 WPS 安装残留的注册表项和文件。这可以帮助确保新安装过程的顺利进行。
下载并安装清理工具后,选择“注册表”选项,运行扫描来寻找遗留的注册表项并进行修复。
2.3 重新启动计算机
在清理完成后,重启计算机,确保系统环境在清理后处于一个干净状态。这可以为后续的 WPS 安装提供良好的基础。
3.1 下载最新版 WPS
从官方网站或其他可靠渠道获取 WPS 中文下载。在选择版本时,确保下载与您的系统类型兼容的版本(32 位或 64 位)。
在 WPS 下载完成后,找到下载好的安装包,双击以开始安装过程。
3.2 按照提示进行安装
在安装过程中,保证按照提示逐步完成,特别是在选择安装路径和配置时,推荐使用默认设置。必须确认所有组件都被选中安装,以确保 WPS 的各项功能正常运行。
3.3 安装完成后重启系统
完成安装后,重启计算机。虽然此步骤看似简单,但对于确保软件配置生效至关重要。重新启动后,尝试再次打开 WPS。
WPS 下载显示已安装的问题常常可以通过确认安装状态、清理残留文件和重新安装来解决。在使用过程中,尽量选择稳定的版本进行安装,如 WPS 中文版,以减少兼容性问题。希望上述步骤能够帮助您顺利使用 WPS,享受高效办公的便利。如果还有疑问,可以随时查看 WPS 的官方支持文档或社区论坛,获取更多帮助。





