在没有网络的情况下,成功安装 WPS 办公软件是很多用户关注的一个问题。为了让用户能够顺利地完成这一过程,本文将详细介绍 WPS 下载 无网络安装的步骤与相关问题解决方案。
相关问题
在执行软件安装之前,有必要确认本地是否已下载了 WPS 安装包。通常,安装包会存储在默认的下载文件夹中。
步骤一:打开文件管理器
在计算机上,找到并启动文件管理器。通过快捷键“Win + E”可以快速打开。如果您使用的是 Mac,则可以通过 Finder 找到文件。
步骤二:查找下载文件夹
文件管理器的左侧栏通常包含“下载”选项,点击该选项。此处会显示您所有近期下载的文件,包括 WPS 的安装包。
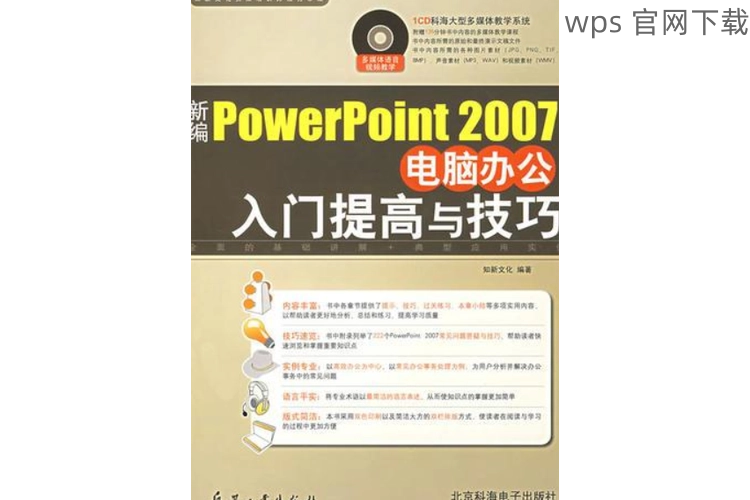
步骤三:确认文件类型
确保你查找的是与 WPS 相关的安装包,通常文件名中会包含“WPS”或“wps 下载”。下载的文件后缀一般为.exe 或.dmg(针对 Mac 用户)。
如果您未找到本地的 WPS 安装包,可以考虑通过其他设备将安装包下载,并转移至目标设备。
步骤一:访问官方网站或可信平台
在有网络连接的设备上,访问 WPS 的官方网站,寻找“下载”区域。在这里,您可以找到针对不同操作系统的 WPS 版本,包括 WPS 中文版。
步骤二:选择合适的安装包
在下载页面中,选择适合您的系统版本(如 Windows、macOS、Android 等)的离线安装包。确保下载的是完整的安装包,而非破解版或不明来源的文件。
步骤三:下载并保存
开始下载后,将安装包保存至 U 盘或其他可移动存储设备。确保下载充分,避免在下载过程中出现错误或中断。
在成功安装 WPS 后,进一步需要做到软件的激活,这样才能使用所有功能。
步骤一:查找激活码
如果您是通过购买获得激活码,确保将其妥善保存。激活码通常会通过电子邮件发送给您,在无网络情况下先保存好文件。
步骤二:运行 WPS 进行激活
启动安装好的 WPS,找到设置或帮助菜单,通常在屏幕的右上角。在菜单中找到“激活我的 WPS”这一选项。
步骤三:输入激活码完成激活
在弹出的窗口中输入您备份的激活码,并确认。若码正确,则 WPS 将被成功激活。如果提示码错误,请再次确认激活码的准确性。
掌握 WPS 下载无网络安装的技巧可以大幅提升用户的工作效率。无论是确认本地文件、下载离线包还是顺利完成激活,每个步骤都不可忽视。保持良好的安装习惯,及时备份激活码与安装包,确保在任何时刻都能便利地使用 WPS。通过这些步骤,您可以在没有网络的情况下轻松应对 WPS 办公软件的安装与激活。
