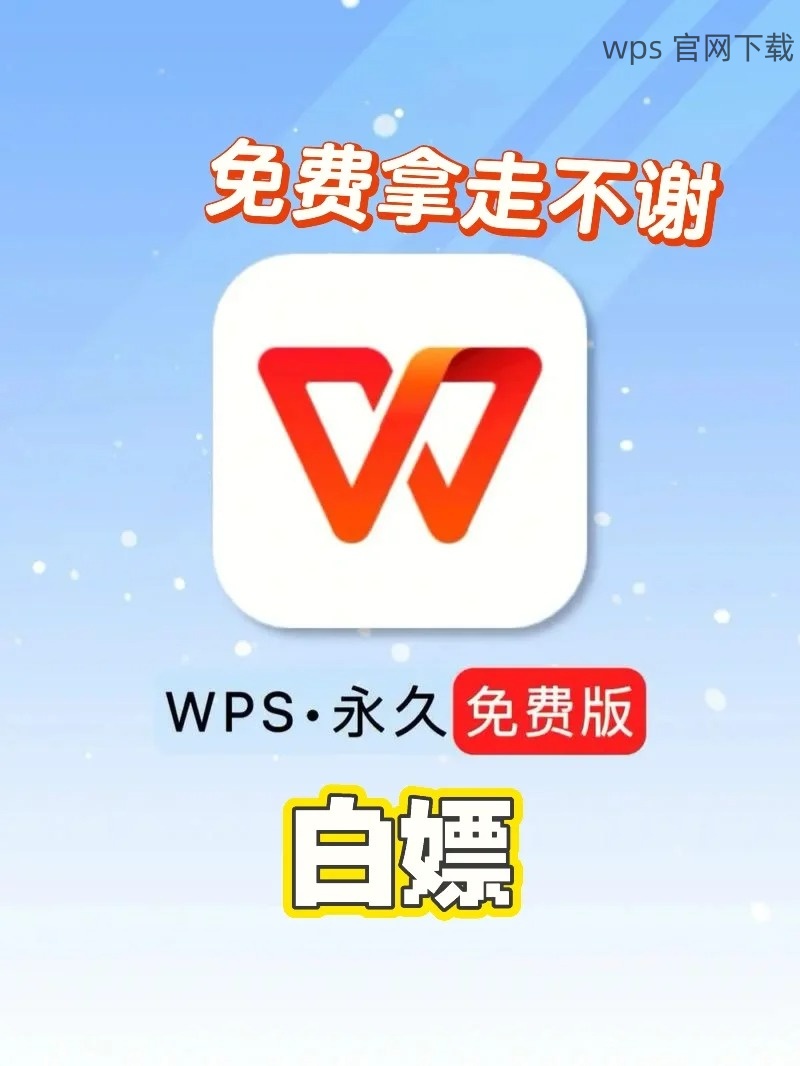在现代办公环境中,使用 WPS Office 处理文档已成为常态。然而,在使用 WPS 下载 文档时,偶尔会遇到无法连接云端的问题,这让许多用户不知所措。接下来,本文将提供一些实用的解决方案,以帮助用户有效解决此类问题。
为什么 WPS 下载文档时总是出现连接失败的提示?
如何确认我的网络是否支持 wps 下载?
WPS 官网下载文档时有哪些设置需要注意?
检查网络连接
确保设备的网络连接正常是解决无法连接云端问题的第一步。
前往设备的设置选项,确认 Wi-Fi 或数据网络是否处于开启状态。
尝试在浏览器中打开其他网站,以确保网络正常。如果其他网站也无法打开,重启网络路由器。
若依然无法连接,尝试使用其他网络,看是否存在设备或网络问题。
完全关闭电脑或手机,然后重新启动设备。
重启后再次尝试打开 WPS,检查是否仍然无法连接云端。
重新启动时,避免在后台运行过多应用,以确保充足的系统资源。
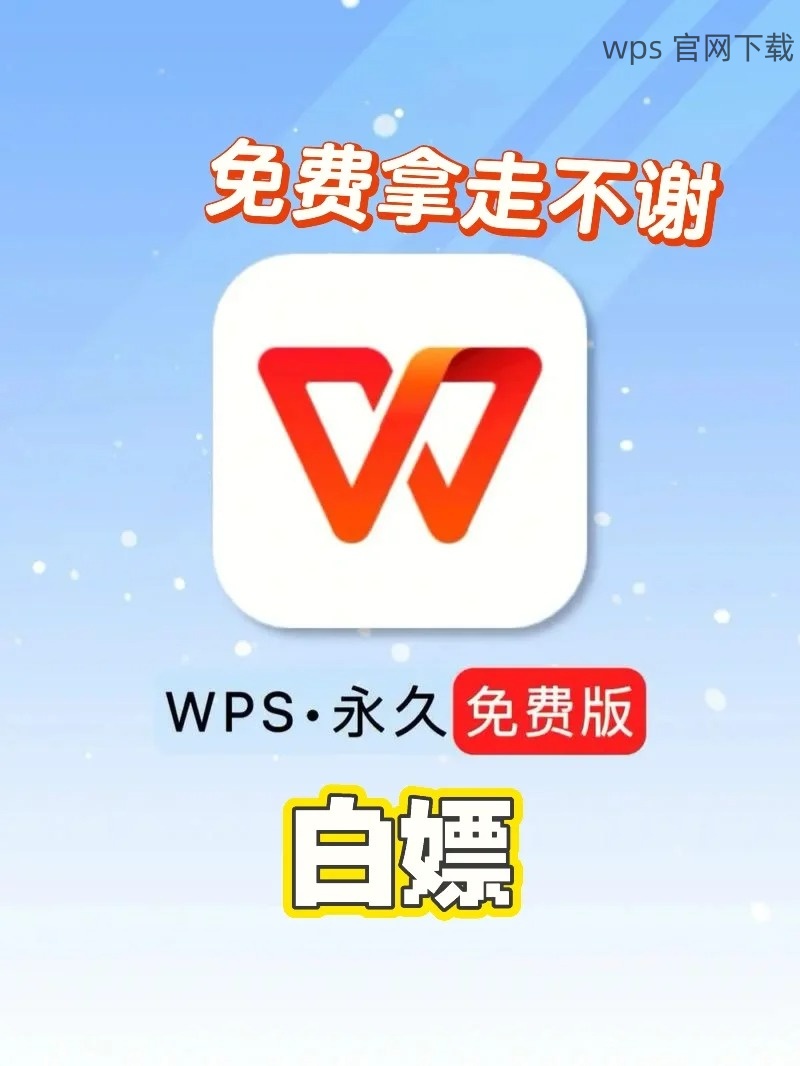
在 Wi-Fi 和移动数据之间切换,以找到更稳定的连接。
使用公共网络(如咖啡店或图书馆的 Wi-Fi)测试是否能成功连接。
如果在其它网络下可正常下载,可以进一步排查本地网络设置。
更新 WPS Office 至最新版本
保持软件更新可改善性能和安全性,尤其是在访问云服务时。
打开 WPS 应用,点击界面的“设置”选项。
在设置中找到“关于”或“检查更新”功能。从中查看是否有可用的最新版本。
若有更新,按照提示下载并安装最新版本。
若更新后依然存在问题,考虑卸载现有 WPS 应用。
通过wps 官方下载 最新版本,再次进行安装。
在安装过程中,跟随安装希望提示,确保所有必要组件均被选中。
在设备设置中找到 WPS Office 应用,选择清除缓存。
清除缓存后,再次尝试打开 WPS 并进行 文档下载。
定期清理缓存可以帮助保持应用流畅运行。
配置防火墙与安全设置
防火墙或安全设置会限制 WPS 访问网络,确认这些设置是否正常至关重要。
打开控制面板,找到系统和安全选项,进入 Windows Defender 防火墙。
检查是否有阻止 WPS Office 的规则,如有,将其禁用或添加到允许列表中。
关闭防火墙进行测试,确保是防火墙造成的下载问题后,再做其他配置。
确保没有其他安全软件对 WPS 进行限制。
如果有此问题,可以暂时禁用该类软件,尝试进行文档下载。
在确认问题解决后,根据需要重新启用防护软件。
确认网络代理设置是否合理,若有不必要的代理可禁用。
导航到网络设置,找到代理选项,检查当前是否启用代理。
在 WPS 中尝试解除代理设置,观察是否可以正常下载。
遇到 WPS 下载文档时无法连接云端的问题并不可怕。通过检查网络连接、更新 WPS 软件和配置防火墙等方法,用户往往能够顺利解决这一问题。确保定期维护应用,并从 wps 官网 获取最新版本的 WPS Office,将极大提升办公体验与效率。