在现代办公环境中,使用手机进行表格处理已成为一种趋势。若想高效利用这个功能,了解如何下载适合手机的 WPS 软件并掌握其操作变得至关重要。接下来,围绕一些常见问题展开阐述。
有哪些方法能有效下载 WPS 应用?
下载 WPS 应用后,如何配置基本设置?
能在手机上使用 WPS 制作图表吗?
步骤一:查找应用商店
打开你手机的应用商店。在大多数手机上,这个应用商店通常以“应用商店”或“Play 商店”命名。确定位置后,点击进入。
参考搜索栏,输入“WPS”。等待搜索结果的呈现,这个过程可能会花费几秒钟。
确认你找到的应用图标与官方标识相符。一般而言,WPS 应用的图标是一个绿色的“W”。
步骤二:开始下载
在确认应用信息没有问题后,点击“下载”或“安装”按钮。这时,你会看到下载进度条,随着标识逐步填充,表示下载正在进行中。
下载完成后,系统一般会自动安装。若未自动安装,可以在下载完成后手动打开该应用。
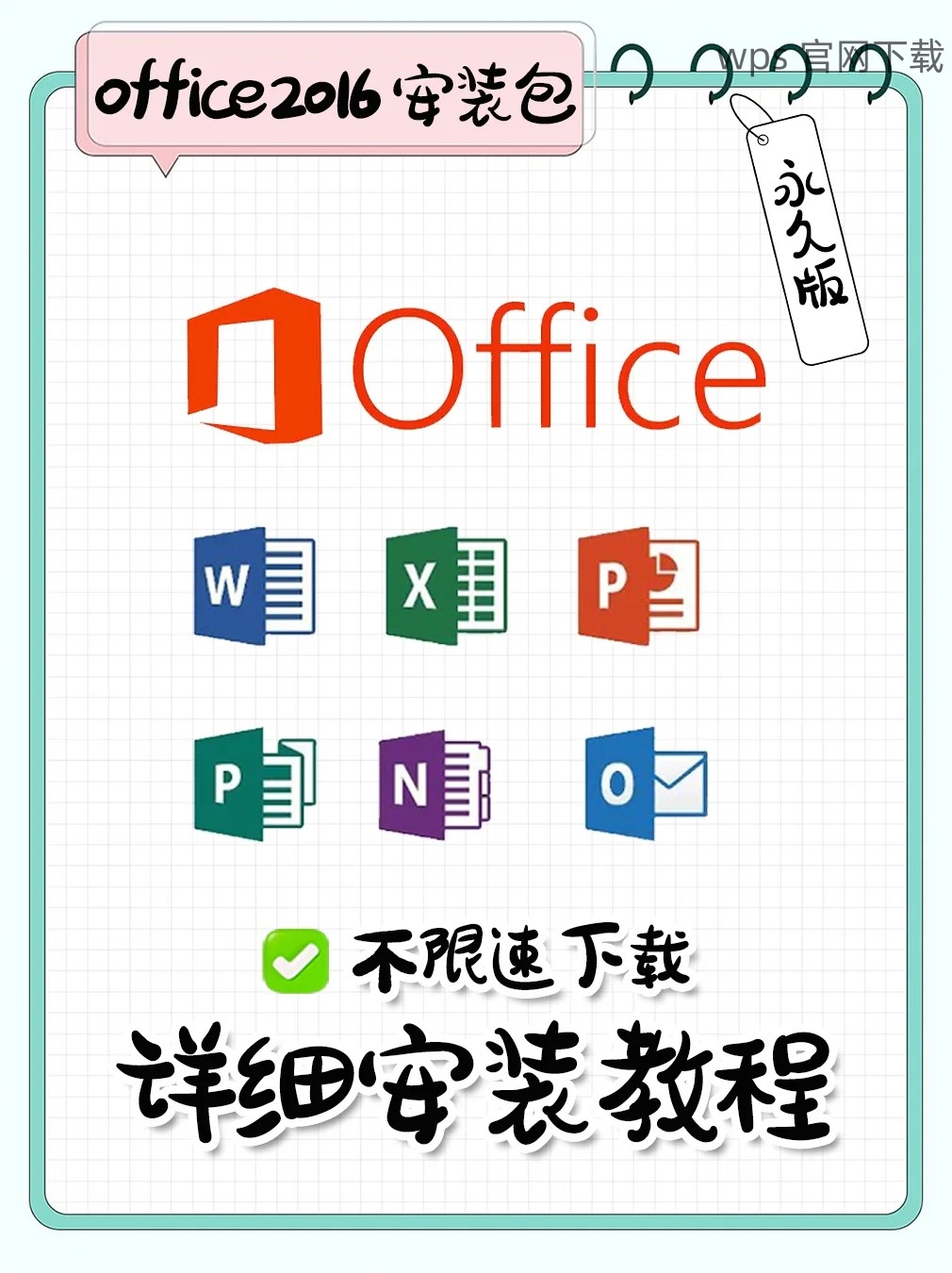
找到手机主屏幕的 WPS 图标,点击打开。进入后需完成初始设置,以便更好的使用。
步骤一:登录或注册账号
在初次使用 WPS 的时候,需登录或注册账号。点击应用界面中的“登录”选项,可以输入你的账号和密码。
若没有账号,可以选择注册。注意填写相关信息,确保输入的手机号和邮件地址有效,并能够接收验证码。
完成登录后,你将进入 WPS 的主界面。此时可以选择不同功能模块,比如文档、表格、演示等。
步骤二:调整个性化设置
完成登录后,可以根据个人喜好调整设置。在主界面上,找到“设置”选项,点击后会看到多个可调整的设置项。
在“主题”中,可以选择你喜欢的界面风格。修改后,不应忘记保存更改。若设备支持,可开启云同步功能,确保文件在不同设备间也能互通。
确认所有设置无误后,返回主页,准备开始使用 WPS。
步骤一:创建新表格
在 WPS 的主界面中,选择“表格”模块,然后点击“新建”选项。你将看到多个模板可供选择,也可以选择空白模板自定义。
选择模板后,进入表格编辑界面,可以根据需要进行数据输入。确保内容填入的准确性,以免日后产生误差。
编辑表格完成后,利用工具栏中的“图表”功能,可以将数据可视化,选择适合你需求的图表类型。
步骤二:调整图表样式
在插入图表后,可以利用选项调整样式和配色方案。选中图表,界面右侧会出现调整样式的预设模板可供选择。
一旦确认样式,在图表中右键点击,选择“数据系列格式”,可进一步调整图表的数据源和格式。
确保最终图表外观和数据都符合预期,以便在后续的展示中能够获得最佳效果。
通过适当的方法下载 WPS 应用并进行基本设置,能够轻松开启 表格制作 之旅。无论是新手还是老手,这些步骤都能帮助你高效处理日常办公任务。无论何时,掌握关键技术将为你的工作带来显著提升,助你在 WPS 中文下载的世界中如鱼得水。对 WPS 下载 的利用,将帮助你轻松应对各种表格需求。
