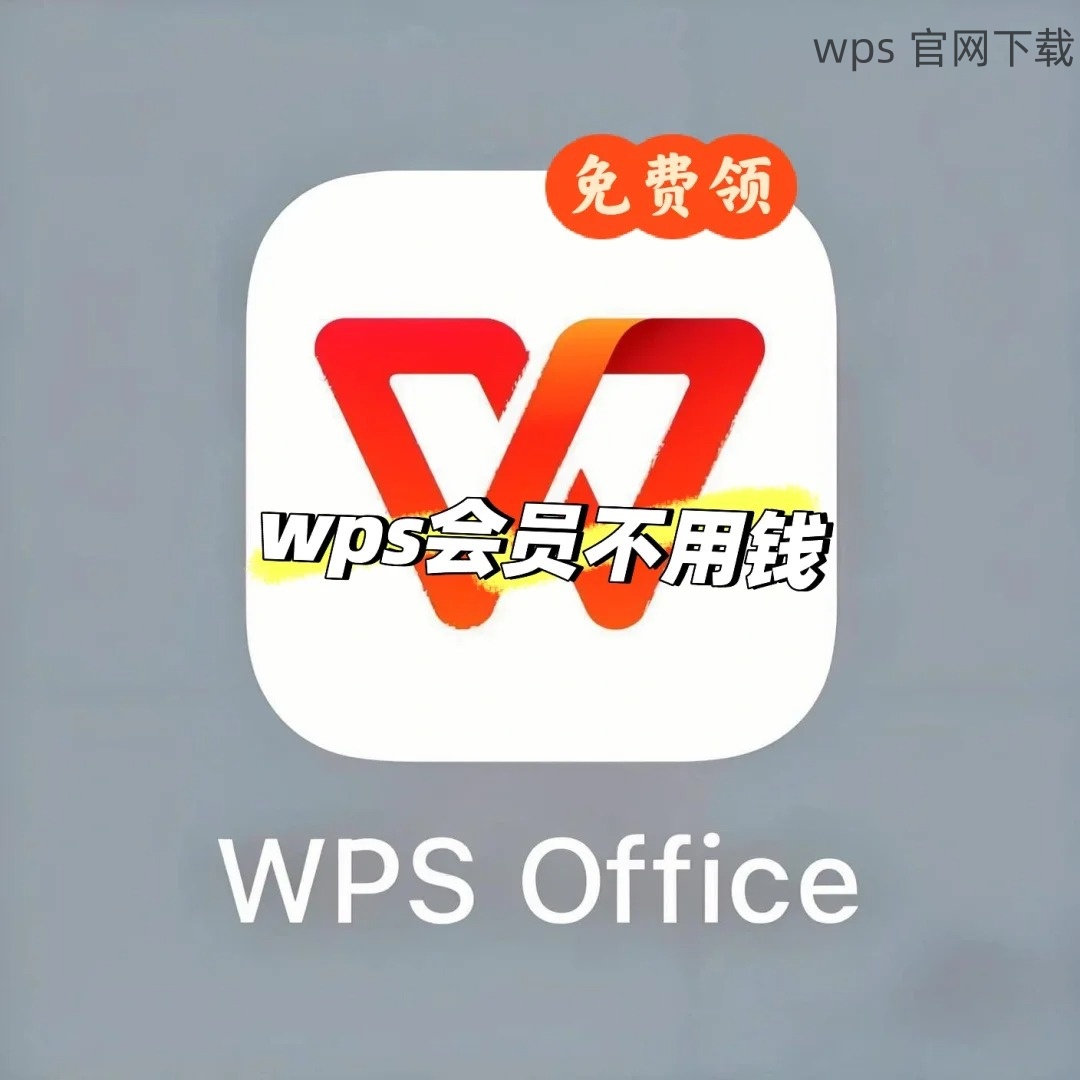在现代办公环境中,WPS 办公软件 以其便捷和强大的功能受到广泛欢迎。本文将为你提供详细的 WPS 下载与安装流程,帮助你轻松上手这个高效的文档处理工具。
如何找到合适的 WPS 中文下载途径?
WPS 下载过程中遇到错误该如何解决?
WPS 中文版安装后无法启动,应该怎么办?
确定下载来源
在进行 WPS 下载之前,确保访问官方网站以避免下载到不安全或不兼容的版本。官方渠道通常提供最新的版本以及保障文件的完整性。
打开浏览器,输入 WPS 的官方网站地址。通常情况下官网在搜索引擎中排名靠前,可以通过简单的搜索找到。
进入网站后,寻找下载或者产品选项。确保点击的是针对你所需版本的下载链接,比如 WPS 中文版。
检查网站的下载页面,确认它是否提供了相关的系统兼容性信息,以便选择合适的版本。
在下载页面选择合适的安装包,以确保其适合你的操作系统。
找到对应的下载按钮,一般会标注为“立即下载”或“免费下载”。点击后,下载进程会启动。
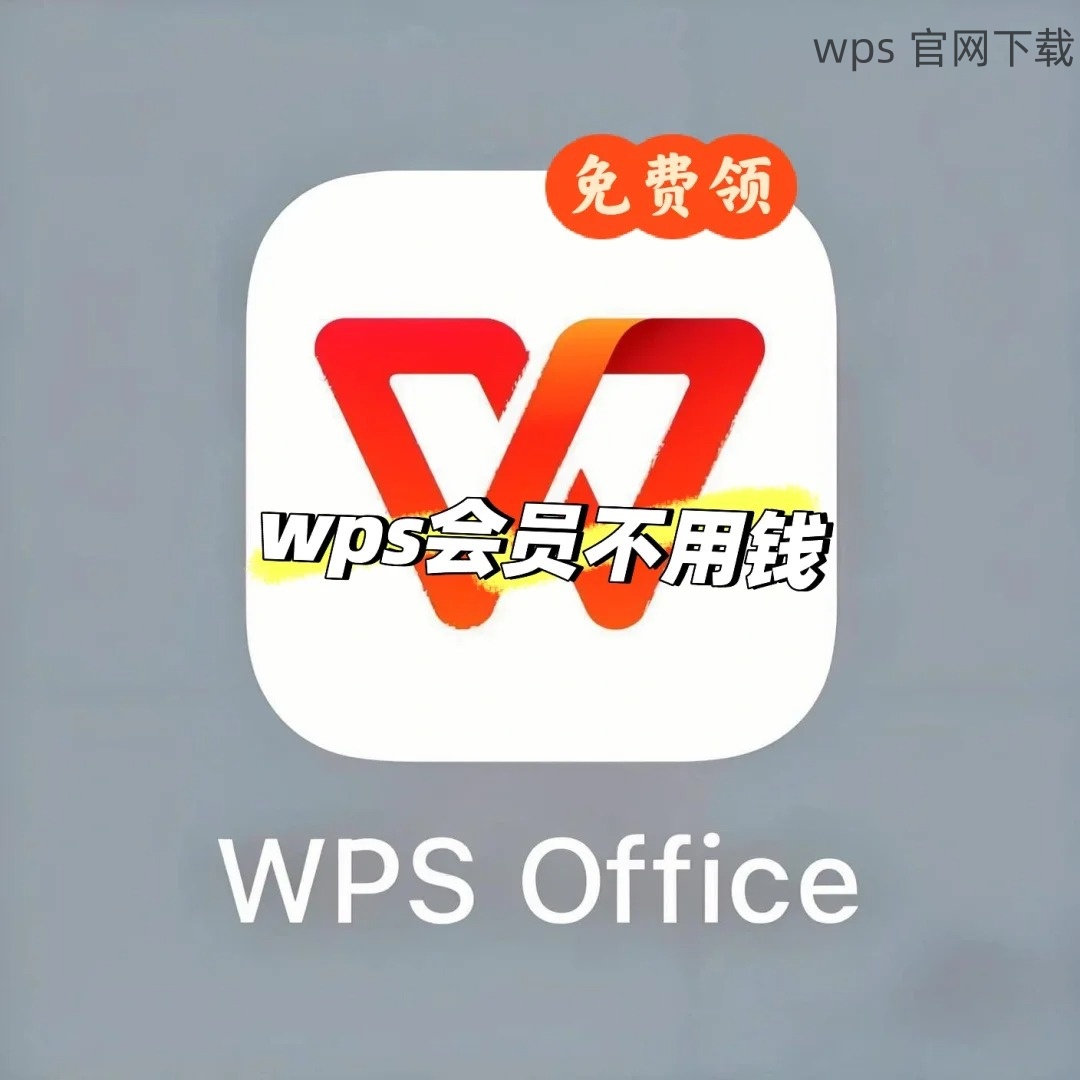
注意保存路径的选择,使用默认下载文件夹,将来方便查找。
等待下载完整,这可能会根据网络速度但保持耐心,以确保文件完整。可在文件下载完成后,查看文件的大小与官网确认是否一致。
安装步骤详解
当 WPS 下载完成后,立刻进行安装程序的运行。
双击下载的文件,启动安装程序。如果系统提示要确认是否运行此程序,请选择“是”。
开始页面会询问是否接受使用条款。认真阅读相关条款,确认接受后继续。
选择安装路径,保持默认路径,以便于将来文件的管理和更新。
在安装过程中,用户可以选择不同的安装类型,依照自身需求进行即可。
通常有快速安装和自定义安装选项。快速安装适合大多数用户,如果需要选择具体的组件,可以选择自定义。
检查自定义安装里各个组件的勾选状态,确保选择到你需要的功能模块,比如 WPS 文字、WPS 表格等。
确认无误后,点击“安装”按钮,程序将开始复制文件,过程也会显示进度条。
后续设置与首次运行
安装完成后,运行 WPS 进行首选项的设置,以提高使用体验。
启动 WPS 后,再第一次运行程序时,可能需要进行一些基本设置,如语言选择和用户信息。
根据提示,选择简体中文作为操作界面,确保你可以顺利使用。
设置完成后,WPS 会引导用户走过一些基本功能的介绍,如文档模板和样式的使用,帮助用户快速上手。
安装完成后,确保系统功能更新,以使 WPS 处于最佳使用状态。
进入软件的设置选项,查找“检查更新”功能,确保你的 WPS 是最新版本。
如果有可用的新版本,请进行更新,以获取最新的功能和安全补丁。
定期检查更新,以确保 WPS 在使用过程中始终保持最佳状态。
完成以上步骤后,你就可以顺利使用 WPS 办公软件进行各类文档处理。若在 WPS 下载过程或安装时遇到任何问题,上述的解决方案将会为你提供帮助。在工作的过程中,牢记定期检查更新,确保获取最佳使用体验。希望这篇文章能对你在使用 WPS 的过程中有所帮助!