在日常办公中,我们常常需要使用模板以提高工作效率。WPS 提供了丰富的模板资源供用户选择。在下载完模板后,如何在 WPS 中有效使用这些模板,进行编辑和保存呢?接下来将详细探讨这一过程,并解答一些相关问题。
如何打开下载的 WPS 模板?
设计中大多数模板使用的是 WPS 自有的格式,如 WPS 文档(.wps)或者其他兼容的办公格式。确保下载的模板与 WPS 支持的格式相吻合。用户应检查文件扩展名,确保其可以在 WPS 中正常打开。
解决方案:
如何在 WPS 中打开下载的模板?
打开模板是使用的第一步。用户可以通过菜单栏或文件管理器进入存储位置。在 WPS 中,导航到模板管理器以找到已下载的文件。
解决方案:
步骤 1:点击 WPS 中的“文件”菜单
在 WPS 中打开模板的第一步是找到菜单栏。点击菜单栏中的“文件”选项,这是 WPS 的入口,提供了各种文件操作的选项。通过“文件”选项,可以访问不同的功能,如新建、打开、保存等。
步骤 2:选择“打开”选项
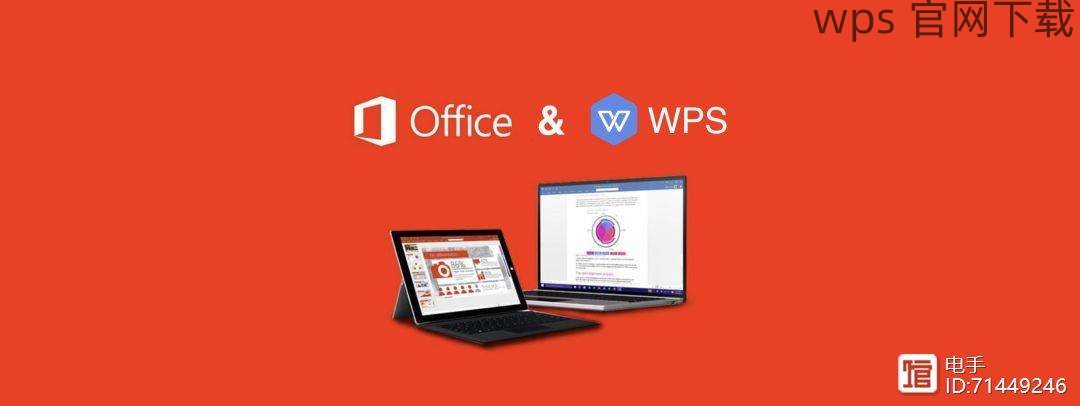
点击“文件”后,将出现一个下拉菜单。在下拉菜单中,找到并选中“打开”选项。这一选项会引导你进入文件浏览界面,便于用户找到存在于计算机上的模板。
步骤 3:浏览到下载的模板
在打开的文件浏览器中,用户需要导航至存放已下载模板的位置。可以浏览到“下载”文件夹,找到刚才下载的模板文件。选择该文件后,点击“打开”使其载入 WPS 工作界面。
如何对下载的模板进行编辑?
WPS 中的模板通常是可以直接编辑的。用户可以修改文本、调整格式以及更改样式。这些功能大大提升了我们在创建文档时的灵活性。
解决方案:
步骤 1:选择需要编辑的部分
在模板中,点击你想要更改的文本或元素。WPS 允许用户自由选择需要修改的部分,确保操作的灵活性。
步骤 2:使用工具栏工具
在菜单栏中,找到与文本编辑相关的工具,如“字体”、“大小”、“颜色”和“样式”等。这些工具可以帮助你在需要的地方进行更改,如增加粗体、斜体或调整字号。
步骤 3:保存所做的更改
编辑完成后,不要忘记保存文件。点击菜单栏中的“文件”,然后选择“保存”或“另存为”。选择适当的文件保存位置,确保你方便找到修改后的模板。
如何在 WPS 中保存模板?
保存是确保你所做更改不会丢失的重要步骤。在使用模板进行编辑后,保存文件将保留所有的更改。
解决方案:
步骤 1:点击“文件”菜单
回到 WPS 的主界面,找到并点击“文件”菜单,以打开文件操作的选项。
步骤 2:选择“保存”
在“文件”菜单中,找到并选择“保存”或“另存为”选项。这将允许用户保存当前文档或创建新的文件副本。
步骤 3:确认文件位置
在弹出的对话框中,选择合适的文件位置。确保保存的模板能够方便找到,同时确认文件格式为 WPS 的可用格式,如 WPS 或 DOCX 格式。
在 WPS 中有效使用下载的模板是提高工作效率的关键步骤。通过上述过程,用户能够轻松打开、编辑并保存所需的文档。充分掌握这些步骤后,办公效率会显著提升。
WPS 下载完的模板提供了便捷的文档创建途径。无论是编辑还是保存,用户都只需要简单的操作。借助 WPS 提供的功能,用户能够快速上手、灵活使用各种模板,从而提高工作效率。通过了解并应用 WPS 中文下载、WPS 下载、WPS 下载 、WPS 中文版 相关内容,用户可以更好地利用 WPS 办公软件。
