在现代办公中,WPS Office 提供了丰富的模板选项,帮助用户提高文档处理的效率。下载完模板后,用户常常会遇到一个问题:模板到底在哪里?本文将详细介绍如何在 WPS 中找到已下载的模板,并为用户提供一步步的操作指南,以便能顺利使用这些模板。
相关问题
解决方案概述
为了解决以上问题,确保用户能够快速找到并使用下载的模板,接下来的步骤将逐一进行解答。
步骤 1: 打开 WPS Office 软件
双击桌面上的 WPS Office 图标,启动软件。可以选择“WPS 文档”来打开主界面。界面中央会显示最近打开的文档和模板。
步骤 2: 进入模板管理器
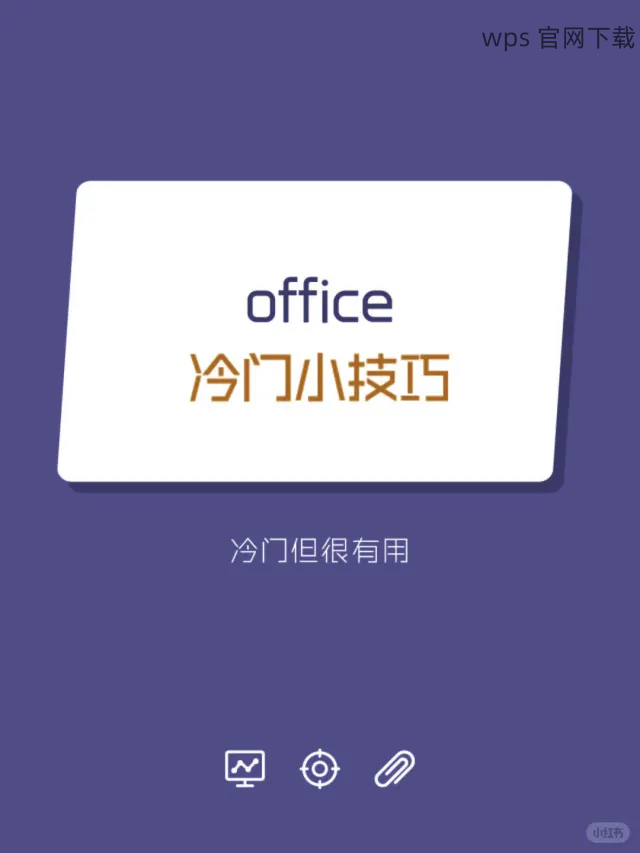
在主界面的顶部菜单栏,找到并点击“文件”选项。在下拉菜单中选择“新建”,随后会弹出一个新的模板窗口。在这里,你能看到各种分类的模板。
步骤 3: 定位已下载模板
在模板窗口的左侧,你会看到“我的模板”选项。点击它,所有你已下载并保存的模板都将在此处列出。你可以根据所需类型快速定位到特定模板。
步骤 1: 检查默认下载文件夹
WPS 的下载模板通常会默认保存在“下载”文件夹。在 Windows 系统中,可以通过文件资源管理器找到此文件夹。路径为:`C:Users[你的用户名]Downloads`。在这里检查是否能找到相关文件。
步骤 2: 使用搜索功能
若无法直接在下载文件夹中找到模板,可利用文件资源管理器的搜索功能。在打开的窗口右上角搜索框中输入“.wps”或“.docx”之类的关键字,以便找到所有的 WPS 文件。
步骤 3: 了解文件类型和格式
确保下载的模板文件格式正确,本地文件的后缀名通常为 .wps 或 .docx。确认文件格式可以确保模板能被 WPS 识别并打开。
步骤 1: 打开模板
在找到模板后,双击打开它。如果是在“我的模板”中找到的,直接选择并打开即可。打开后,WPS 会以新的副本形式呈现,以避免对原模板的修改。
步骤 2: 编辑模板内容
根据你的需求,替换掉模板中的占位符文本。可以输入所需信息、图片或其他内容,利用 WPS 提供的编辑功能,确保文档符合你的格式要求。
步骤 3: 保存编辑后的文档
完成编辑后,可以点击“文件”,然后选择“保存”或“另存为”,根据需求保存文档的位置和文件名。确保新的文件不会覆盖原模板,以保留模版供后续使用。
通过以上步骤,用户可以轻松找到并使用已下载的 WPS 模板。无论是新手还是有经验的用户,都能够通过简单的操作提升工作效率。适时利用这些模板,将有助于快速完成各类文档,节省时间,提高生产力。同时,也可以通过 WPS 中文下载 获取更多实用的模板,助力文档处理。希望本篇文章能对各位用户有所帮助,进一步享受 WPS 办公的便捷与高效。
