在下载完 wps 后,许多用户可能会遇到设置的问题。正确的设置可以确保 wps 程序顺利运行,而不影响使用体验。本文将介绍一些常见的设置步骤,以及可能遇到的问题和解决方案。
遇到的常见问题
检查安装完成情况
在安装完 wps 后,可能会因为系统兼容性或其他原因导致程序无法启动。检查安装过程中是否出现过错误提示,并确认是否满足软件的系统要求。
如果安装过程中有任何中断,需要重新运行安装程序。确保在安装时关闭其他正在运行的程序,避免与 wps 产生冲突。如果问题持续存在,请考虑卸载并重新下载 wps 中文下载。
查看防火墙设置
有些情况下,防火墙可能会误判 wps 为潜在的威胁,导致其无法正常启动。打开防火墙设置并查找 wps 的相关条目,确保已允许其通过防火墙。
在 Windows 系统中,通过“控制面板”访问“防火墙”设置,查看应用程序列表。如果 wps 不在允许列表中,可以手动将其添加为允许程序。
启动程序的兼容性设置
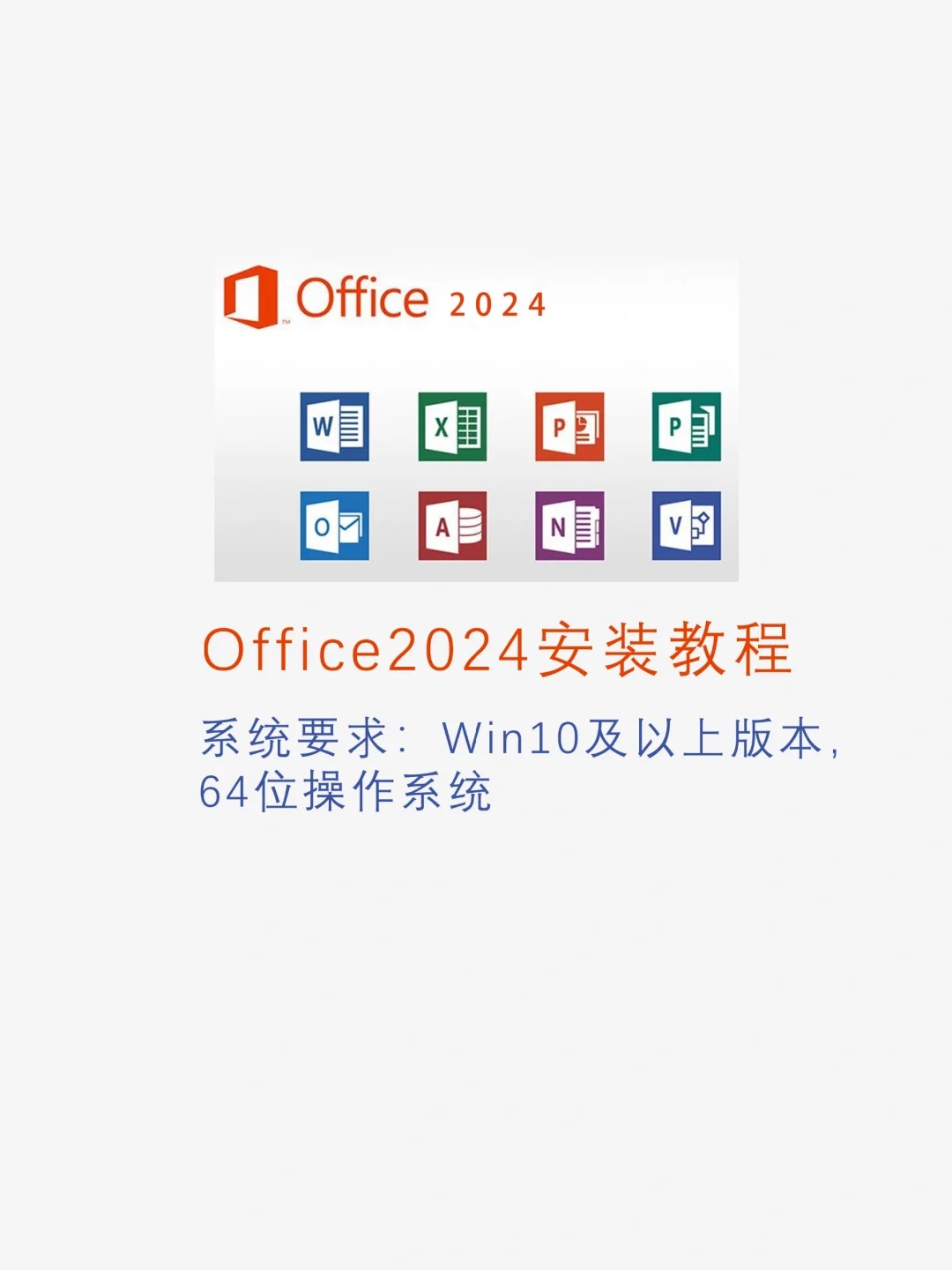
如果你的系统是 Windows 10 或更新的版本,有时需要对子程序进行兼容性设置。右击 wps 图标,选择“属性”,然后进入“兼容性”选项卡。选中“以兼容模式运行此程序”,并选择一个更早的 Windows 版本。
进行上述设置后,尝试重新启动 wps,看看问题是否解决。
打开选项设置
在 wps 中自定义默认文件保存位置,需要进入选项设置。启动 wps 后,找到左上角的“文件”菜单,点击进入。
在文件菜单中,选择“选项”。此时会弹出一个设置窗口,可以在其中进行各种个性化设置。
调整默认保存路径
在选项窗口中,查找到“保存”选项卡。这里有关于文件保存的各项设置,包括“默认文件位置”。点击旁边的浏览按钮,选择你所希望的文件保存位置。
确保你选择的路径是一个容易访问的地方,比如桌面或文档文件夹,这样在创建新文件时,会更方便找到。
确认更改并重启 wps
在完成默认保存路径设置后,点击“确定”按钮来保存你的设置。最好重启 wps,以确保所有设置都能生效。
再次打开 wps 时,新创建的文件会自动保存到你所设定的文件夹中。
访问语言设置菜单
如果需要将 wps 的语言改为更习惯的版本,访问语言设置菜单是必要的步骤。打开 wps 软件,选择“文件”菜单,再点击“选项”。
在选项窗口中,找到“语言”部分。在那里,你会看到可以选择的语言列表,包括 wps 中文版 和其他语言选项。
选择合适的语言
从语言列表中,选择你需要的语言版本,点击“确定”进行更改。这将立即应用新的语言设置,但可能需要重新启动 wps。
重启后检查界面是否已经切换到您选择的语言。
确认语言设置成功
进入 wps 后,确认所有操作界面和菜单是否显示为所选择的语言。如果没有成功更改,重复上述步骤进行调整,确保选择正确并保存设置。
w ps 下载完怎么设置是每个用户安装软件后常见的问题,本文提供了确保 wps 正常启动、自定义默认保存位置及调整语言设置的方法。通过这些步骤,可以提高使用 wps 的舒适度,使其更符合个人需求。无论是新用户还是老玩家,都可以通过本指南轻松上手,请大胆尝试相关设置,享受 wps 带来的便利。
