在使用 WPS Office 这款广受欢迎的办公软件时,很多用户在下载完软件后可能会面临将其设置到桌面的问题。这不仅关乎到软件的便捷性,也关乎到工作效率的提高。本文将详细解答如何将 WPS 软件快捷方式设置到桌面的问题。
相关问题
下载 WPS Office 的步骤
在进行任何设置之前,确保你已经完成了 WPS 的下载与安装。如果尚未下载,可以访问 wps 下载 页面进行获取。
下载的 WPS Office 安装文件通常位于默认的下载文件夹中。可以通过文件管理器进入 ” 下载 ” 目录,确认文件的存在。
如果文件没有在默认文件夹中,可以利用 Windows 搜索功能。输入“WPS Office”或“wps 官方下载”,系统会帮助你快速找到相关文件。在文件找到后,记住它的存放路径。
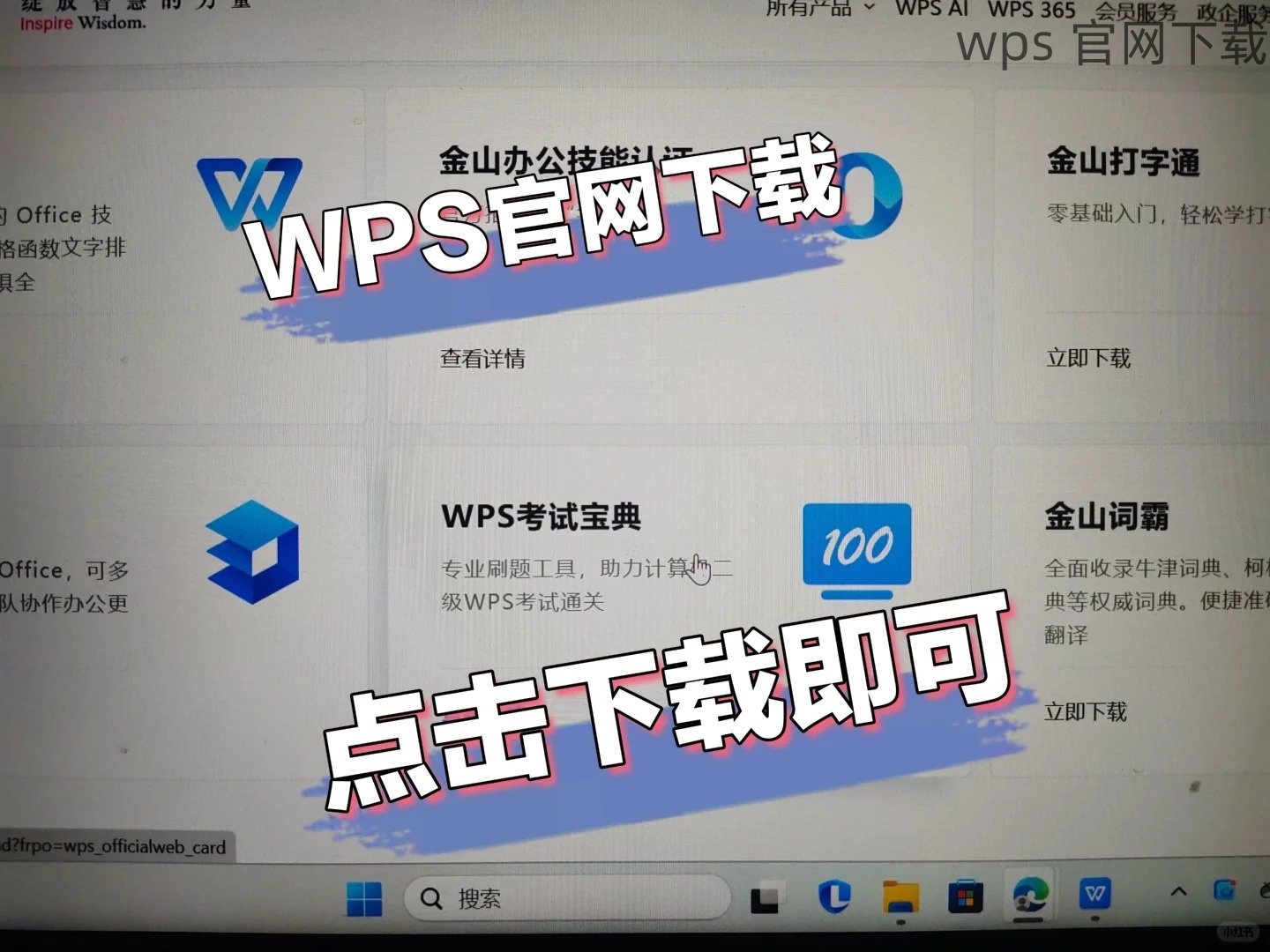
有时下载可能会中断,导致安装文件损坏。通过双击文件进行安装观察是否能顺利启动,如果提示错误,请重去 wps 官网 重新下载。
安装完成后,找到“开始菜单”中的 WPS Office 快捷方式。点击开始菜单,在搜索框中输入“WPS Office”,找到并点击它的图标。
找到 WPS Office 后,按住鼠标左键将其图标拖到桌面。此时系统会自动创建桌面快捷方式,方便日后直接访问。
如果需要美化桌面,可以右键单击新创建的快捷方式,选择“属性”。在弹出的窗口中,选择“更改图标”,从中选择你喜欢的图标。
找到桌面上的快捷方式后,右键点击选择“重命名”,可以将其更改为更易于识别的名称比如“WPS Office”。这样即使桌面上有多个快捷方式,查找时也会更加方便。
如果桌面上图标较多,可以通过拖动快捷方式来安排它们的排列顺序,使得使用体验更加流畅。
除了桌面,WPS Office 的快捷方式也可以放入任务栏中,以便快速打开。右键点击该图标,选择“固定到任务栏”。
**
通过以上步骤,成功将 WPS Office 设置为桌面快捷方式,使其在日常工作中可以更加方便快捷的使用。通过合理的快捷方式设置,能够提升工作效率,节省宝贵时间。在需要下载或安装时,可以直接访问wps 官网下载,确保始终获取最新版本的办公软件。
在诸多办公操作中,软件的便捷性无疑是提升工作效率的重要一环。通过优化桌面快捷方式,用户不仅可以轻松打开 WPS Office,快速访问所需文档,还能在各类办公场景中表现得更加高效。因此,掌握这些简单的设置技巧,对每一个 WPS 用户来说都是非常重要的。无论是下载还是使用,WPS 始终是一个值得信赖的选择。





