在使用 WPS 办公软件的过程中,许多用户可能会下载和应用各种图片,以增强文档或演示的美观性。随之而来的一个问题就是:下载的图片到底存放在哪里?了解这些存储位置不仅有助于高效管理文件,还能提升工作效率。
常见问题
解决方案
确认下载的图片是否保存在默认下载文件夹中。大多数情况下,浏览器下载的文件都会默认存储在系统的“下载”目录下。这是一个快速便捷的方法来寻找任何下载文件。
步骤细分:
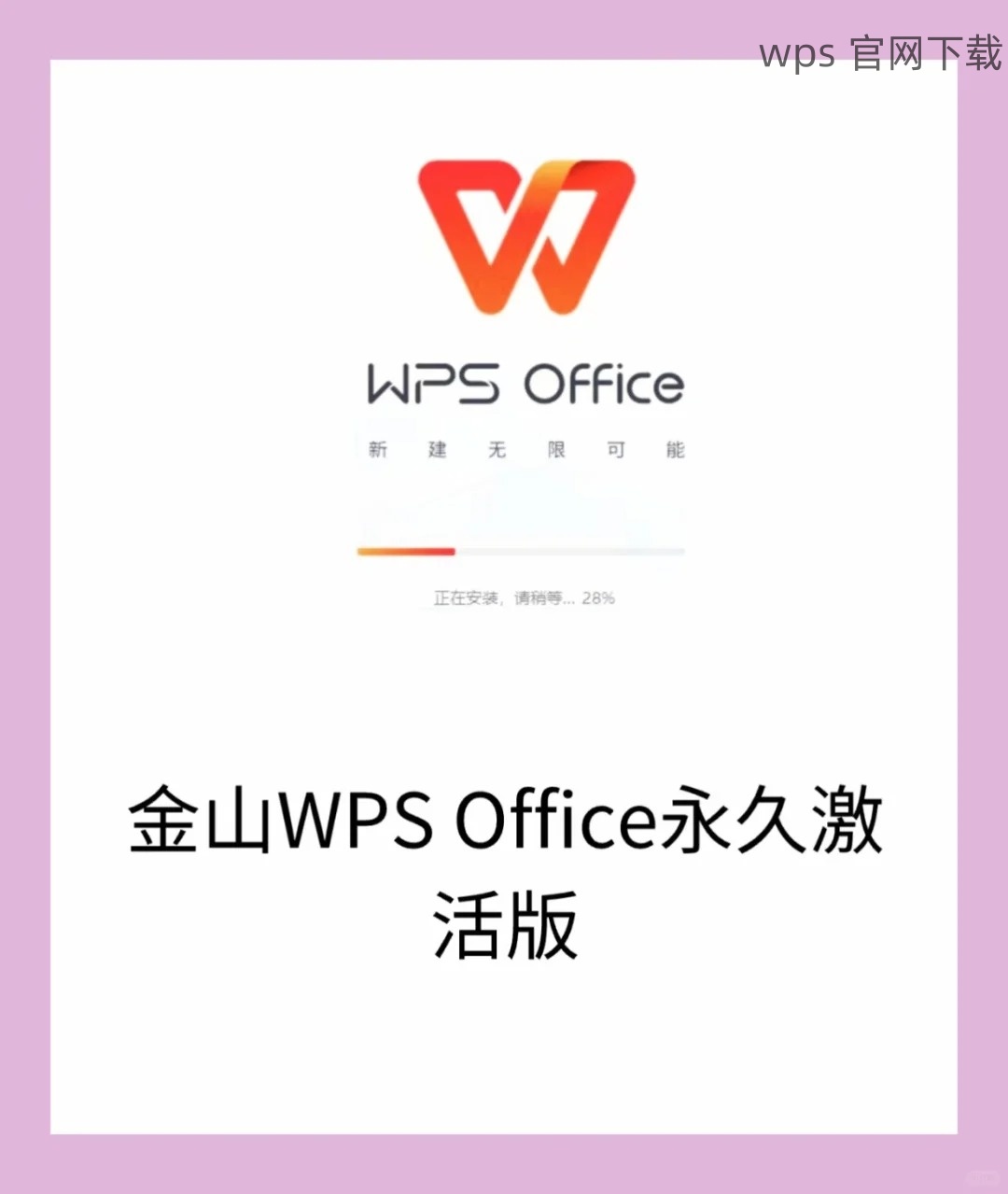
下载的图片通常有特定的文件格式,如 JPEG、PNG 或 GIF 等。确定文件类型有助于进一步的查找。
步骤细分:
确认图片在本地的存储位置后,下一步便是将其插入到 WPS 文档中。
步骤细分:
在 WPS 中找到下载的图片并不复杂,了解文件存储的基础知识有助于优化工作流程。定期管理下载文件夹,确保文件有序,避免混乱。在使用 WPS 及其他工具时,使得每一次的操作更加顺畅。对于任何未能找到的文件,及时利用系统的搜索功能会是一个明智的选择。
通过以上步骤,相信您会更加熟练地使用 WPS 办公软件,更高效地完成相关任务。
正文完





