在使用 WPS 办公软件时,正确安装字体能够显著提升文档的美观性和专业性。本文将详细介绍如何在 WPS 中下载并安装不同字体。适合需要使用特定字体进行文档编辑的用户,确保你的文字更具个性和吸引力。
常见问题
在进行 WPS 下载字体之前,首先需要了解字体的文件格式。常见的字体格式包括 TTF(TrueType Fonts)和 OTF(OpenType Fonts)。这些文件能够被大多数操作系统和应用程序识别,包括 WPS。确保下载的字体文件与操作系统兼容,可以避免后续安装中的问题。
字体下载平台
寻找合适的字体可以访问一些专业的字体下载网站。在网站上,要注意字体的使用许可,确保不是侵犯版权的字体。下载前,查看用户评价,确保下载来源的安全性和稳定性。
字体预览
在下载字体前,使用网站提供的预览功能,以便了解字体的视觉效果,确保符合需求。
选择合适的字体后,点击下载链接。下载的字体一般会以压缩包形式保存到你的电脑上。将字体文件保存在容易找到的地方。例如,可以创建一个名为“字体下载”的文件夹。
解压缩文件
找到下载的压缩文件,右键点击,选择解压缩到当前文件夹。解压后,可以看到多个文件,其中包含正式的字体文件。
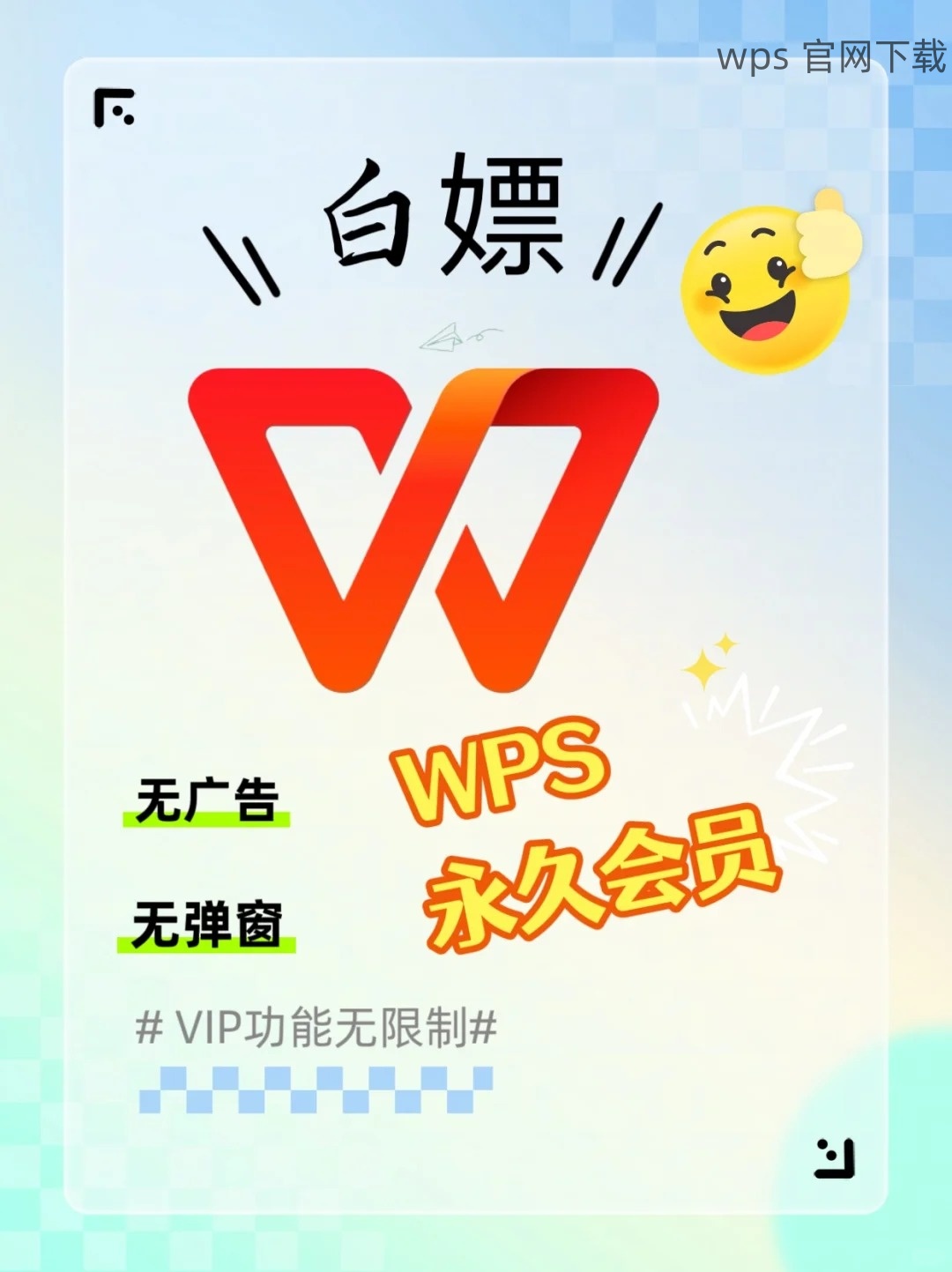
文件整理
在解压后的文件中,搜索后缀名为.TTF 或.OTF 的文件,确保只保留需要的字体文件,以免混淆。
在已经下载并整理字体文件之后,接下来的步骤是安装一个新的字体到系统,以使得 WPS 能够识别它。
Windows 系统安装步骤
双击需要安装的字体文件,系统会自动弹出“字体预览”窗口。在这个窗口中,你会看到字体的展示效果。
在字体预览窗口的左上角,点击“安装”按钮。安装会立即生效,但需耐心等待安装完成。
安装完成后,可以在“控制面板”中的“字体”文件夹中找到已安装的字体。确保它出现在列表中,以便后续使用。
Mac 系统安装步骤
在 Finder 中找到下载的字体文件,双击后会自动打开“字体册”。
在“字体册”中,可以查看预览并选择“添加字体”选项,随后会要求确认。
确保新字体在“字体册”中显示正常。若出现任何错误,尝试重新打开字体文件进行安装。
安装完成后,您需要在 WPS 中使用新下载的字体。启动 WPS 办公软件,通常需要重启软件以识别新安装的字体。
调整字体设置
打开你需要编辑的文档,选中需要更改字体的文本。在工具栏的字体选项中查找已安装的字体名,点击以应用。
保存设置
在编辑完成后,可以选择“文件”->“保存”或“另存为”,确保您的文档中所有使用新字体的部分都得以保存。
测试文档打印
在完成文档设计后,进行打印预览,看看安装的字体在打印输出中是否正常显示,确保无误。
通过准确的步骤完成 WPS 下载字体的安装,不仅能丰富文档的视觉效果,还能提升工作效率。掌握字体的性质与安装流程,是每个办公人员所必须具备的技能。只需记住字体的兼容性、下载途径、安装方法和应用步骤,便能轻松应对各种字体需求,不断提高工作效率。





