在办公文档处理中,图像和 表格 的结合能够有效提升信息的表现力与专业性。通过以下方法,可以轻松将 图片 插入到 wps 表格中,让文档更加丰富。
相关问题
解决方案
如何在 WPS 中找到下载的图片?
对于在 WPS 中使用的图片,首先需要掌握图片的保存位置。许多用户在下载图片后未能找到其具体位置,导致在表格中插入时难以操作。
步骤一
找到你的下载目录。
打开文件管理器,通常情况下,下载的图片会出现在‘下载’文件夹下。此文件夹通常位于用户文件夹内。双击该文件夹查看其中的内容,确保找到你要插入的图片。
步骤二
确认图片格式。
在文件夹中,查看图片的扩展名。常见的格式包括 .jpg、.png 等。确保图片是适合在 WPS 中插入的格式。如果文件类型不正确,可以尝试使用图像处理软件进行转换。
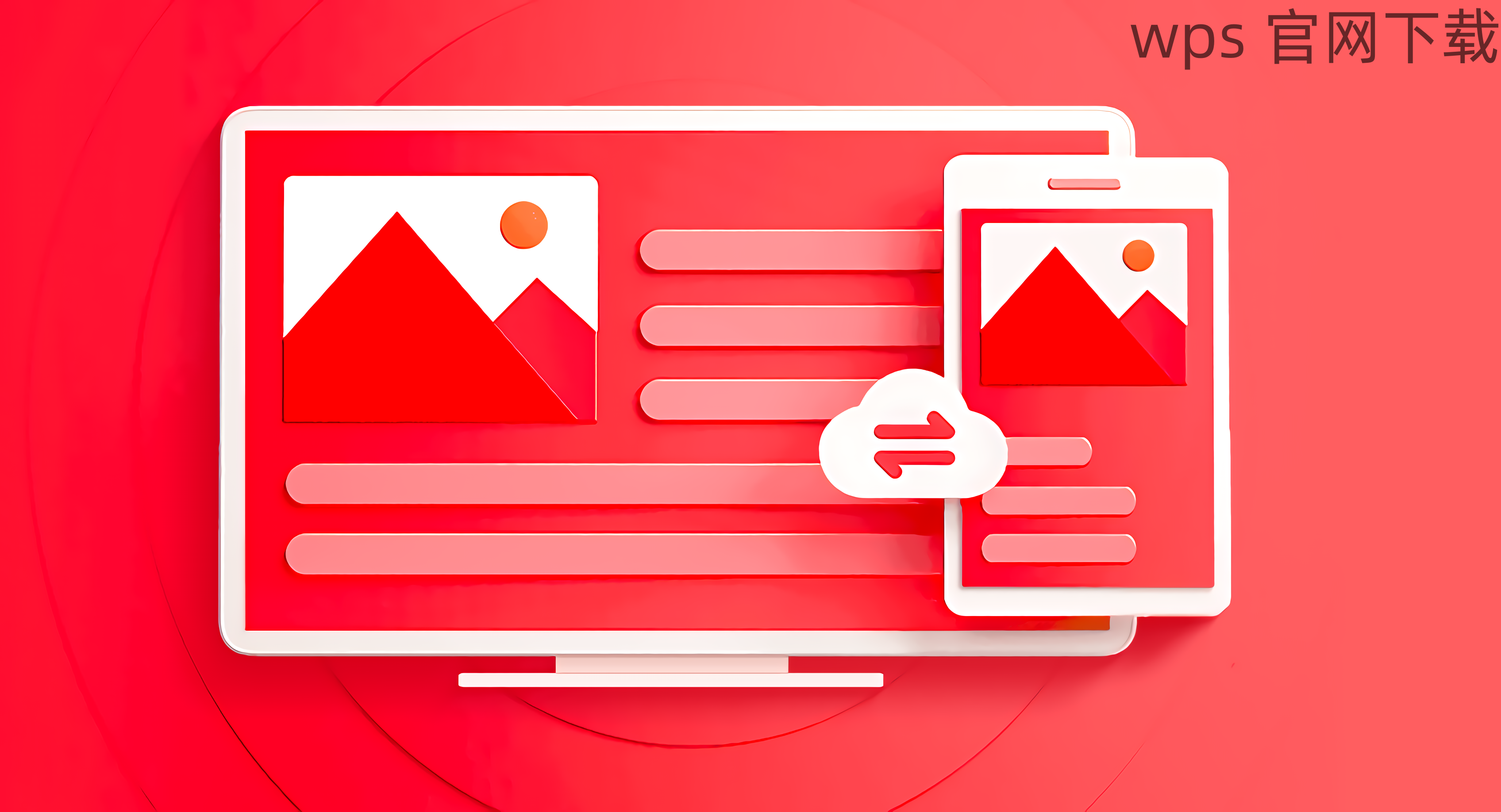
步骤三
记录图片位置。
记下图片的路径以便后续使用。在 WPS 表格中插入图片时,系统会要求你选择图片,提前知道路径,能够有效提高插入速度。
在 WPS 表格中插入图片时格式错位怎么办?
插入图片后,常会出现格式错位的现象,这可能影响到文档的整洁性和可读性。
步骤一
使用图像格式设置。
在插入图片后,选中该图片,右键点击,选择‘格式’选项。在弹出的窗口中,可以调整图片的大小和位置,通过属性设置,可以选择将其嵌入到单元格中。
步骤二
调整单元格大小。
在表格中,右键点击需要插入图片的单元格,选择‘调整行高’或‘调整列宽’。确保单元格的尺寸与图片相匹配,以减少错位现象。
步骤三
利用排列功能。
使用 WPS 表格的排列工具,右键点击图片,选择‘排列’选项,确保其内容可与表格内其他元素协调,避免视觉混乱。
WPS 下载的图片大小如何调整?
许多用户在下载图片后发现其大小不适合于表格显示,调整合适的图片大小将显得尤为重要。
步骤一
选中图片。
在 WPS 中,点击想要调整的图片,使其处于选中状态后,系统会显示出图片的调整边界。
步骤二
使用鼠标拖拽调整。
在图片的角落或侧边会出现调整点,按住鼠标左键拖动这些点,可以缩放图片大小。通过鼠标调整,保持其比例,确保不会造成图片失真。
步骤三
手动输入尺寸。
选中图片后,可以在顶部菜单栏中找到‘格式’功能,输入具体的高度与宽度数值。适当输入数值,使其符合表格内的布局要求。
通过上述方法,可以高效地将图片插入到 WPS 表格中,提升文档的专业度与美观性。关注图片的下载位置与格式,掌握插入图片后的位置与大小调整技巧,这不仅能提高工作效率,还能使文档更具表现力。如果希望进一步提升办公体验,可以考虑进行 WPS 中文下载,获取更多功能与模板。
