在使用 WPS 办公软件的过程中,用户可能会遇到很多问题,其中之一是下载后的图片无法显示。这通常会影响到文档的整体效果和可视性。了解如何解决这个问题,对于高效利用 WPS 的功能至关重要。本文将探讨这个常见问题的解决方案。
问题 1:为什么下载的图片在 WPS 中无法显示?
图片无法显示可能源于多种原因,包括文件格式不兼容、WPS 软件设置问题或文件路径错误等。
问题 2:如何确认图片的格式是否支持?
不同格式的图片在 WPS 中的支持程度有所不同,常见的支持格式有 JPEG、PNG 等。
问题 3:如何调整 WPS 中的设置以显示图片?
确保软件的设置正确,有时设置不当可能会导致图片无法正常显示。
解决方案
1.1 确认格式支持
使用 WPS 时,必须确认所用图片的文件格式。目前 WPS 支持多种图片格式,但有些格式可能存在兼容性问题。例如,JPEG 和 PNG 是最为常见和推荐的格式。在尝试插入图片之前,检查文件扩展名(如 .jpg、.png)是否在支持范围内。如果使用的是不常见的格式(如 .tiff),那么应该考虑将其转换成更常见的格式。
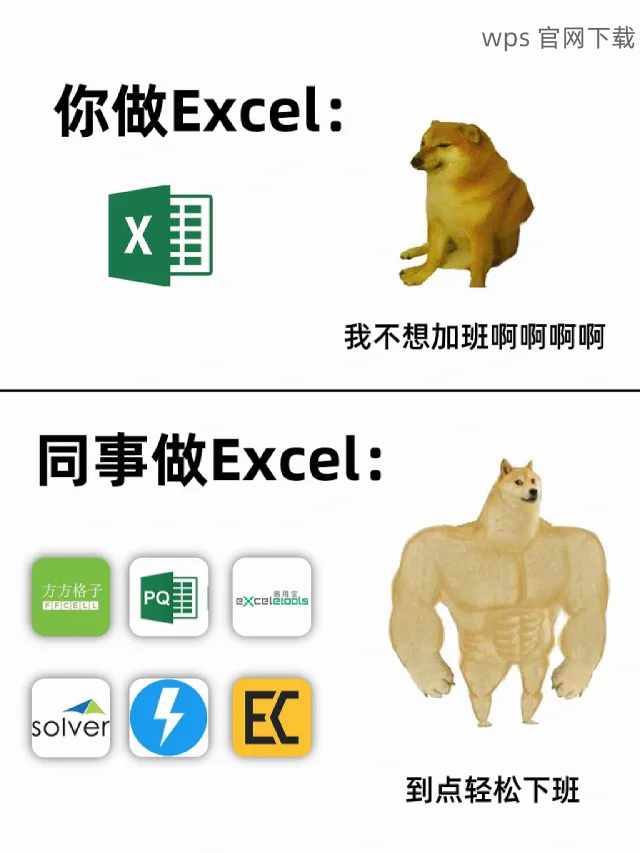
1.2 转换格式的方法
如果发现格式不支持,可以使用图片编辑软件进行格式转换。许多在线工具也能方便地进行格式转换操作。打开软件,选择要转换的图片文件,并设置目标格式为 JPEG 或 PNG,最后保存即可。确保转换后在本地文件夹中找到新的文件,并尝试再次插入到 WPS 文件中。
1.3 重新插入图片
成功转换图片格式后,返回到 WPS 文档中,尝试重新插入图片。点击“插入”选项,选择“图片”,然后选择刚刚转换的图片文件,并观察其显示情况。如果仍然无法显示,可以继续往下进行其他解决方案。
2.1 检查显示设置
WPS 中的一些显示设置可能会影响图片的正常显示。在菜单中查找“选项”或“设置”,检查“显示”部分的设置。确保“显示图片”选项被选中。
2.2 清除缓存或重置软件
缓存文件有时会影响程序的功能。在软件内寻找“清除缓存”或“重置设置”的选项,按指示执行,重启 WPS 以查看问题是否解决。时常清理缓存可以提升软件的整体表现。
2.3 更新软件到最新版本
程序的版本过旧可能会导致许多兼容性问题。定期检查更新是个好习惯,确保 WPS 办公软件更新至最新版,并尝试重新插入图片。如果问题依旧,考虑联系 WPS 客服寻求更多支持。
3.1 确认路径正确性
在插入图片时,确保选择的文件路径是正确的。可以尝试将图片保存在桌面上,避免因路径问题导致的显示错误。
3.2 文件权限的确认
确保图片文件具有适当的读取权限。在文件的属性中检查权限设置,确保当前用户账户有读取该文件的权限。
3.3 尝试不同的插入方式
尝试通过不同的方法插入图片,例如使用“拖放”功能直接将图片拖入 WPS 文档,或尝试复制粘贴方式。这些操作有时能规避路径问题。
了解并解决 WPS 下载后图片不显示的常见问题
在 WPS 办公软件中下载并插入图片时,出现不显示的情况是一个普遍问题。通过检查文件格式的兼容性、调整软件设置以及确认文件路径,我们能够有效应对这一问题。务必定期更新软件并保持文件的正确路径,有利于提升文档的整体质量,确保使用的顺畅。如果还存在其他问题,不妨尝试联系官方客服,获得更多帮助和支持。





