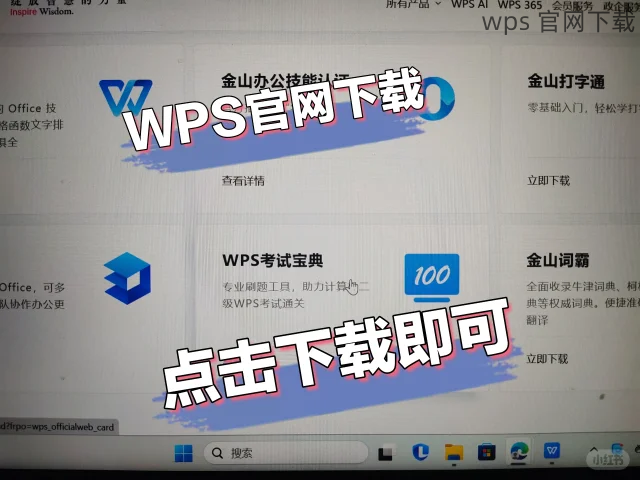在使用 WPS 办公软件的过程中,部分用户反馈在完成 WPS 下载后发现 Word 文档无法显示。这种情况可能由多个因素造成,包括文件关联设置错误、WPS 软件设置不当或操作系统问题。本文将详细分析此问题,并提供相应的解决方案,帮助您恢复文档正常使用。以下是与此问题相关的几个关键问题:
为什么 WPS 下载后 Word 文档不见了?
如何检查文件关联设置?
如何重置 WPS 设置以恢复正常功能?
检查文件关联设置
文件关联设置是判断操作系统如何打开特定文件类型的重要因素。如果 WPS 下载后 Word 文件无法显示,可能是文件关联设置错误。在 Windows 系统中,处理文件关联的过程如下:
打开“设置”应用,点击“系统”选项。
在左侧选择“默认应用”,这将显示所有支持的文件类型和对应的程序。
向下滚动,找到“选择默认应用按文件类型”链接,点击它。
在列表中查找“.docx”或“.doc”文件类型。
点击当前的默认应用(可能是其他程序),选择 WPS 作为默认打开程序。
确认更改,确保所有 Word 文档都设置为通过 WPS 打开。
启动 WPS,尝试打开一份 Word 文件,确认文档是否能够正常显示。
如果问题仍然存在,请尝试访问 WPS 的安装目录,确保相关文件正常存在。
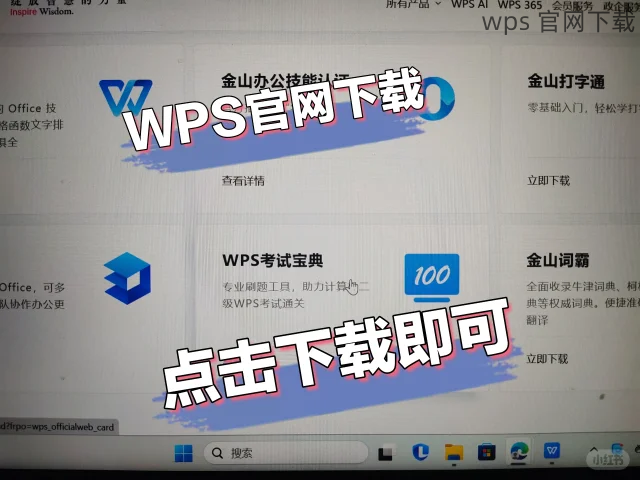
有需要时,可以重启计算机以确保所有设置生效。
重置 WPS 设置
重置 WPS 软件设置可以帮助用户消除由于配置错误导致的故障。以下是重置步骤:
打开 WPS 办公软件,点击左上角的“菜单”图标。
在下拉菜单中,选择“选项”以进入设置界面。
在选项窗口中,寻找“高级”标签页。
在高级设置中,找到“恢复默认设置”的选项。
点击该选项并确认您的意图,这将重置 WPS 的所有设置。
完成后,重新启动 WPS 办公软件并检查文档是否可见。
如果重置仍无效,可以考虑卸载并重新安装 WPS。
访问 wps 官网 下载最新版本进行安装。
安装完成后,打开 WPS 并查看 Word 文档是否恢复正常。
更新 WPS 软件
有时,软件的版本和兼容性问题会导致文档无法正常显示。为了确保您使用的是最新版 WPS,可以通过以下步骤进行更新:
打开 WPS 办公软件,点击左上角的菜单。
选择“检查更新”选项,系统将自动查找可用更新。
如果有更新可用,按照提示步骤进行下载安装。
保持 WPS 和操作系统的兼容性非常重要。确保您的操作系统也是最新版本。
定期清理 WPS 的缓存文件,以提升软件运行效率。
保留重要文档的备份,以防丢失信息。
WPS 提供了云存储服务,确保文件在云端的更新和备份。
通过 WPS 云轻松访问和编辑文档,减少本地存储问题的发生。
登录您的 WPS 账户,确保所有文档都能从安全的云空间获取。
以上方法可以帮助用户解决在 WPS 下载后 Word 文档不见的问题。检查文件关联设置、重置 WPS 软件设置以及保持程序的更新都是有效的解决方案。通过以上指导,您应该能够顺利恢复 WPS 办公软件的正常使用,继续处理您的文档需求。如需进一步了解 WPS 的更多功能,请访问 wps 下载 。