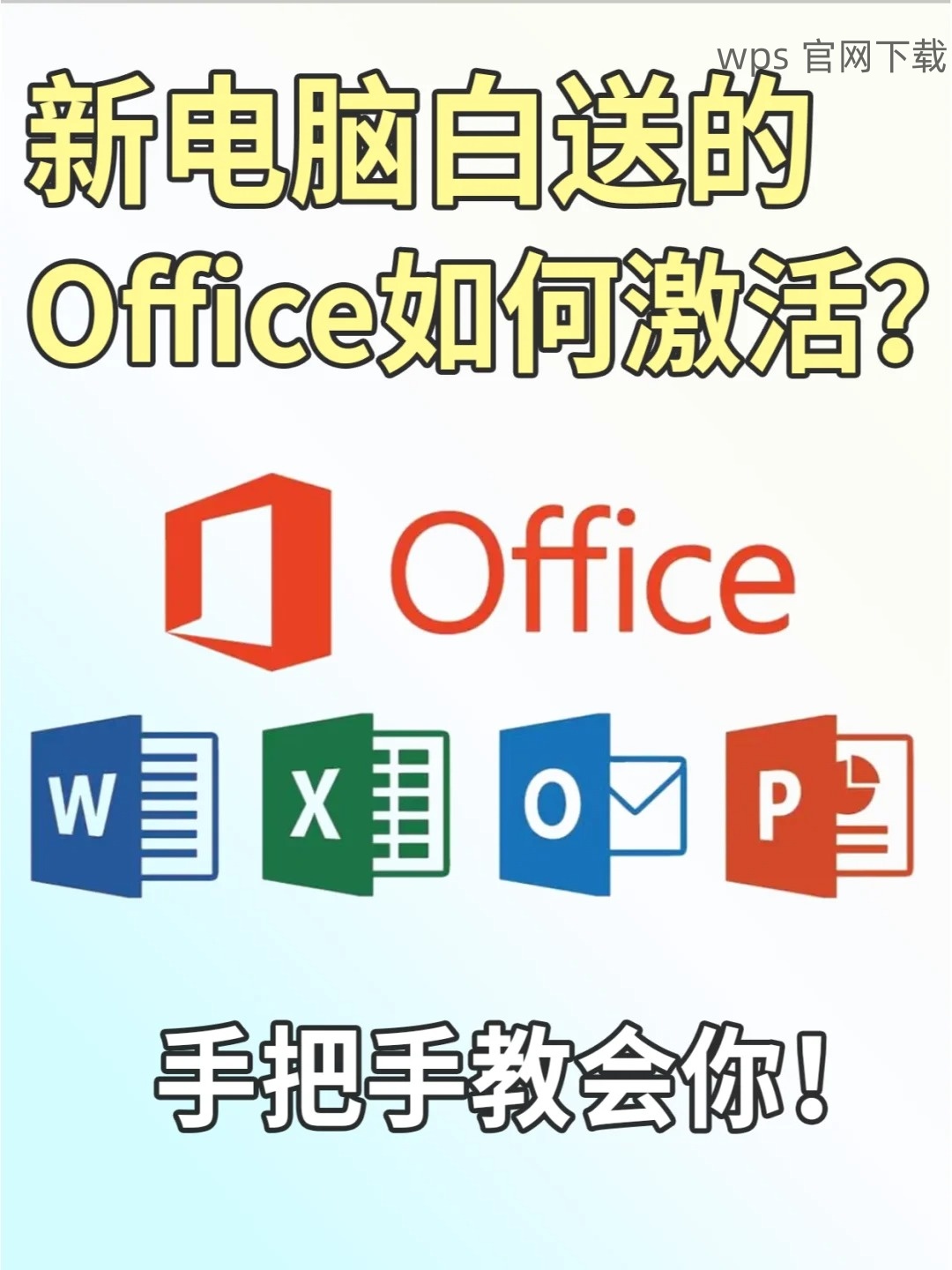在使用 WPS Office 时,许多用户可能会遇到“WPS 下载 后 Word 不见了”的情况。此现象常常与文件保存设置或默认程序关联。了解如何解决这一问题对于提高工作效率至关重要。
相关问题:
如何确保 WPS 文档能够正确打开?
WPS 下载后为何无法找到文件?
如何解决 WPS 和 Office兼容性 问题?
在使用 WPS 下载的文件时,确保它们能够与 Word 兼容是非常重要的。在进行 WPS 下载时,需要注意文件格式和软件设置。
检查文件格式
通过 WPS 下载的文件需要确保其格式与 Word 兼容。例如,WPS 通常会输出.docx 或.xls 等格式。因此,在保存文件时请选择适合的格式。
打开 WPS 时,前往“文件”菜单,选择“另存为”,然后选中你需要的文件格式。
保证在保存时选择“Microsoft Word 文档”格式,这样可有效防止 Word 无法识别。
检查默认程序设置
有时,下载的文件可能未设定为通过 Word 打开。右键单击你下载的文件,选择“属性”。
在“常规”标签页下,点击“更改”按钮,选择 Microsoft Word 作为默认程序。
应用此设置后,重启你的计算机并检查问题是否解决。
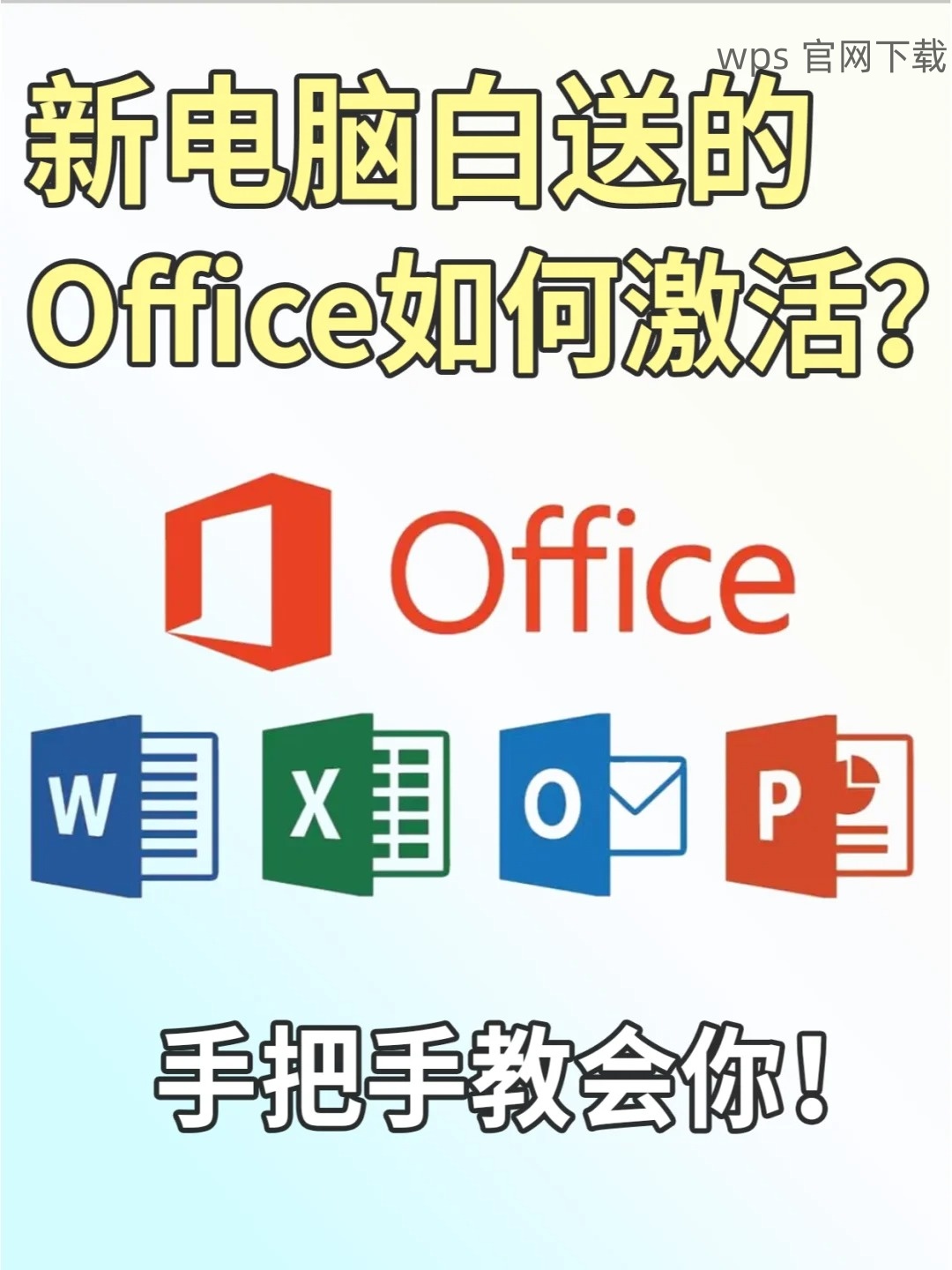
文件下载后无法找到通常是因为保存路径设置不当或者下载过程中出现问题。
检查下载位置
打开 WPS,查看左侧的“文件”管理菜单,浏览你指定的下载路径。
如果你不记得下载的文件存放在哪里,可以通过浏览器的下载历史记录查找。大部分浏览器都有一个“下载”按钮,点击可查看最近下载的文件。
确认实际文件下载的位置后,再次尝试打开 WPS 文件。
搜索文件
如果仍然无法找到文件,请使用电脑的搜索功能。打开“我的电脑”或“此电脑”,在搜索框输入文件名或文件类型(如 *.docx)。
等待搜索完成后,你将看到所有匹配的文件,查找你需要的文档。
找到后,可直接用 WPS 或 Word 打开。
有时,WPS 文档与 Office 的兼容性可能导致一些问题。了解几种解决方法能够提高使用体验。
更新 WPS 版本
保持 WPS 更新可以确保它支持最新的文件格式与 Office 版本。访问 wps 下载 页面,查看是否有新版本发布。
安装更新版本后,检查文档是否能正常打开。
提示:不妨启用自动更新功能,确保软件始终保持最新状态。
使用转换工具
如果 WPS 文档无法在 Word 中打开,可以尝试将文件转换为其他格式。可在 WPS 中通过“另存为”功能进行格式转换。
选择“PDF”格式保存,之后再使用 Word 的软件进行打开。Word 可识别 PDF 文件。
在转换过程中,注意保留原始文件的备份。
在遇到“WPS 下载后 Word 不见了”的问题时,有多种解决方案可以尝试。确保文件格式正确、检查默认程序设置及更新 WPS 软件是解决此问题的关键步骤。使用 wps 官网下载 最新版本将极大提升文档的兼容性和使用体验。
检查文件格式和保存路径。
确保默认打开程序设置正确。
更新 WPS 至最新版本,优化兼容性。
确保在使用 WPS 时熟悉以上步骤,可以使工作更加顺畅。如需更多支持,请访问 wps 官网 以获取详细帮助。