下载完 wps 下载 的 ppt 文件后,用户常常希望能够对幻灯片进行个性化的修改,包括调整文本、添加图片和修改布局等。这篇文章将帮助你掌握如何有效地修改下载的 wps 下载 幻灯片,并回答一些常见的相关问题。
常见问题
解决方案
1.1 打开 wps 下载 的 ppt 文件
要实现文本格式的修改,首先需要打开相关的 wps 中文下载 幻灯片文件。可以直接双击下载的 ppt 文件,确定它能够在 wps 演示中正常打开。如果遇到打不开的情况,确保你的 wps 演示版本是最新版,并进行必要的更新。
1.2 选中需要修改的文本
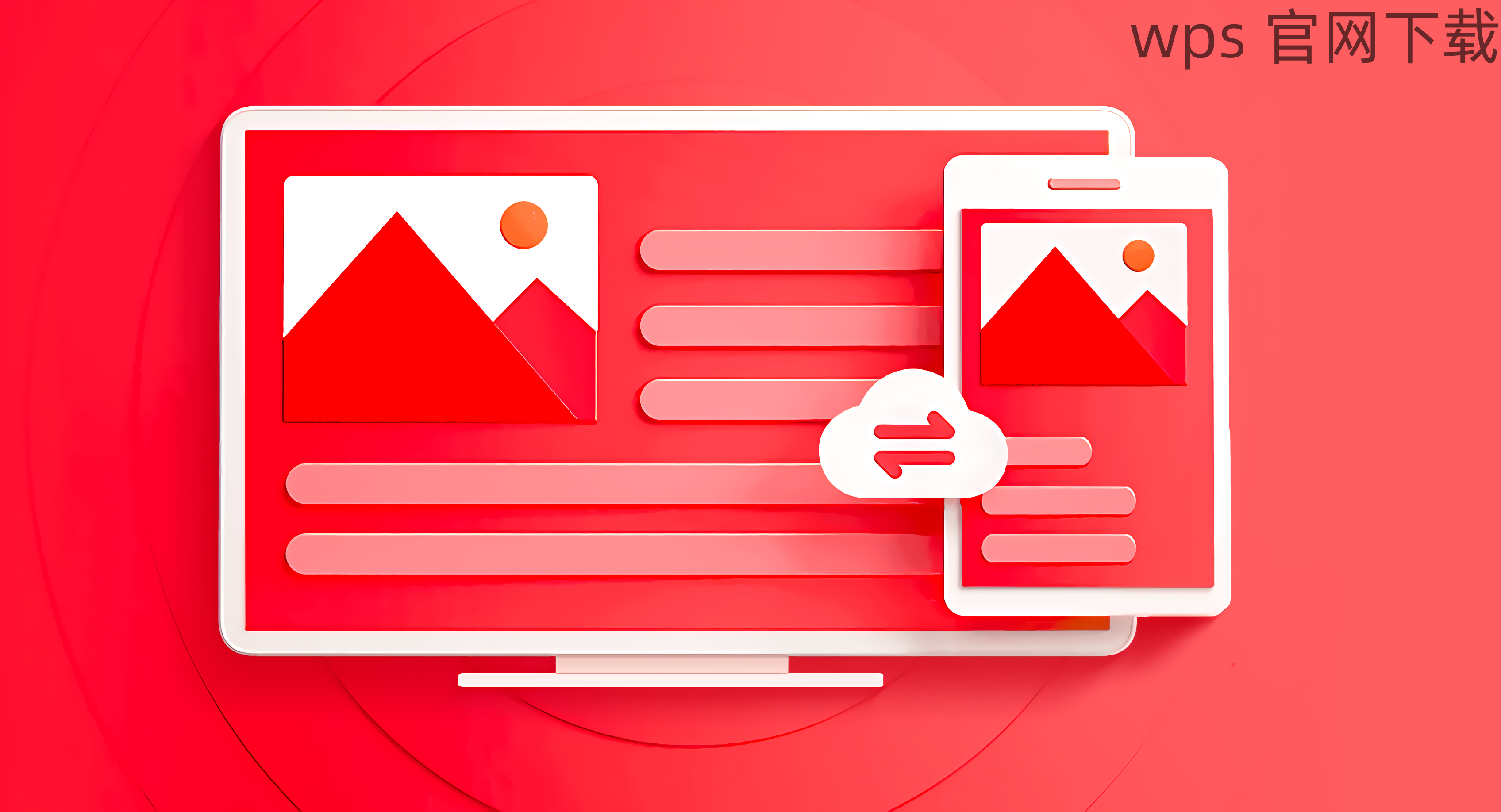
打开 ppt 后,浏览各个幻灯片,找到需要修改文字格式的文本框。鼠标点击选中该文本框,确保文本被选中以进行更改。
1.3 修改文本格式
在 wps 演示的工具栏上,找到“字体”相关的设置。你可以更改字体类型、大小、颜色等。选择合适的样式后,点击“应用”以保存修改。随时预览更改,确保满足设计需求。
2.1 插入图片
在需要添加图片的幻灯片上,点击“插入”选项,找到“图片”功能。选择此功能后,可以通过文件浏览器找到本地设备中的图片进行上传。
2.2 调整图片位置和大小
插入图片后,可能需要调整图片的位置和大小。点击图片并拖动边缘来缩放,或选择中心点移动位置,以确保其不影响其他元素的排版。
2.3 应用艺术效果
在图片选中状态下,工具栏中会出现图片格式选项,点击该选项,可以为图片添加阴影、倒影等艺术效果,使其看起来更加生动。
3.1 选择模板
在 wps 下载 的模板选项中,选择一个符合自己主题和设计风格的模板。你可以扫描可用的模板库,确保模板具有你所需的基本格式。
3.2 保存自定义模板
修改模板后,可以通过“文件”菜单选项选择“另存为”,并将文件保存为模板。这样,下次使用时可以直接调用这个自定义模板,节省时间。
3.3 应用新的标准
在每次创建新幻灯片时,都可以使用自定义模板作为起点。通过这种方式,提高了工作效率,同时也确保了幻灯片在风格上的一致性。
下载后的 wps 下载 幻灯片可以通过多种方式进行编辑和美化,通过简单的步骤,你可以实现文本更改、图像插入及模板自定义,确保幻灯片符合你的需求和标准。掌握这些技能后,用户将能更加灵活地利用 wps 中文下载 的各种功能,创造出吸引人的演示文稿。
