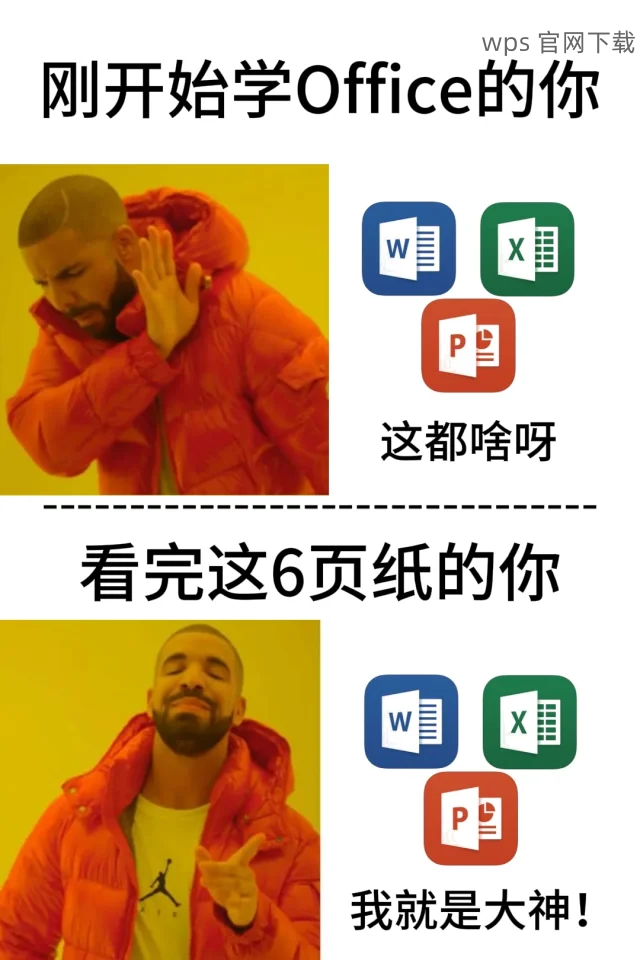在使用 WPS 的过程中,有些用户反馈在完成 WPS 下载后,发现电脑的速度有所减慢。这种情况可能会影响到日常办公效率,因此了解解决方法显得尤为重要。
相关问题:
是什么导致 WPS 下载后电脑变慢?
在使用 WPS 的过程中,如何优化电脑的运行速度?
是否有其他软件影响了 WPS 的性能?
检查系统资源占用
在安装完 WPS 后,电脑的运行速度可能受到其他程序的影响。检查哪些程序在后台运行并占用了大量资源。
按下 `Ctrl + Shift + Esc` 组合键,打开任务管理器。
在任务管理器中,可以看到当前正在运行的所有程序和服务。
查看 CPU 和内存的使用情况,找出资源占用较高的程序。
在任务管理器中,点击“进程”标签页。
右键单击占用资源过高的程序,选择“结束任务”。注意,如果不确定这个程序是否重要,最好先进行了解。
清理完之后,重新查看系统资源占用情况,看是否有所改善。
在任务管理器中,切换到“启动”标签页。
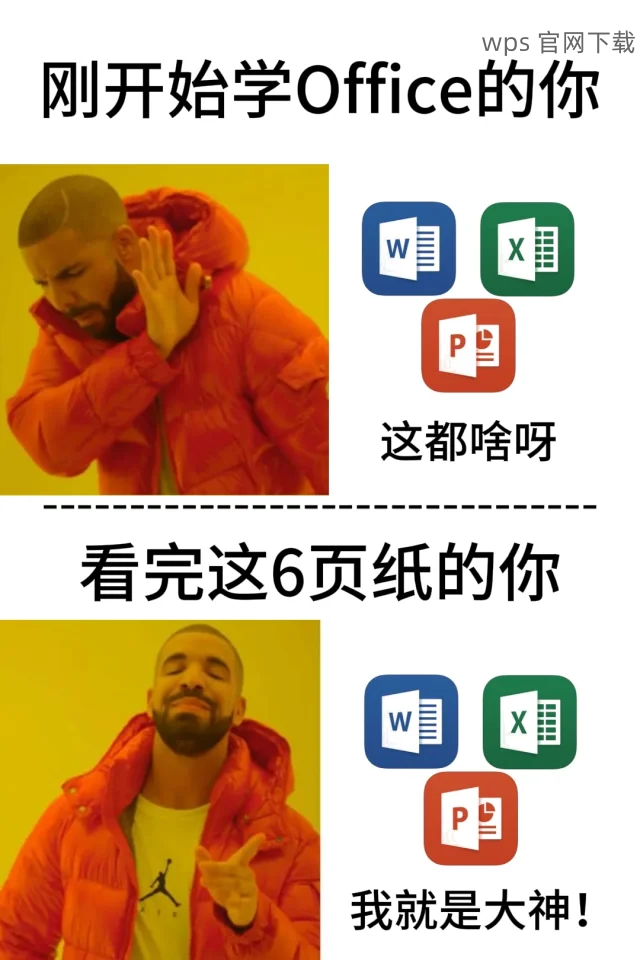
这里显示系统开机时会自动启动的程序。
选中不必要启动的程序,点击“禁用”,这样可以在下次开机时提高系统的启动速度。
优化 WPS 的设置
有时 WPS 的设置可能会影响其性能,调整这些设置有助于提高运行速度。
启动 WPS,点击右上角的“设置”图标。
在设置菜单中,找到“更新”选项,调整其更新频率。
将自动更新设置为手动更新,这样可以避免在使用过程中出现卡顿的情况。
在 WPS 的设置中,找到“功能设置”。
如果你没有使用某些特殊功能,如 WPS 云文档、在线模板等,将其关闭。
关闭无关功能后,程序的启动和运行速度通常会有显著提升。
在 WPS 设置中,找到“清理”选项。
点击进行缓存清理,删除不必要的临时文件,这样可以释放存储空间。
缓存过多也会影响应用的反应速度,定期清理有助于保持软件运行顺畅。
确保系统环境优化
除了 WPS 内部的设置,操作系统本身的优化也至关重要,确保没有外部因素影响 WPS 的运行。
确保你的电脑使用的是最新版本的操作系统,以利用系统性能优化。
进入“设置”>“更新与安全”>“Windows Update”,检查并安装任何可用的更新。
更新后,重启电脑,使更改生效。
使用系统自带的磁盘清理工具,清除无用文件。
进入“此电脑”,右键单击系统盘,选择“属性”,然后点击“磁盘清理”。
选择需要删除的文件类型,进行清理,保持系统盘的整洁。
使用杀毒软件全盘扫描计算机,排查是否潜在存在的恶意程序。
若发现病毒或者木马,立即进行隔离或删除,保护系统安全。
清除恶意程序后,再次查看 WPS 的性能是否恢复正常。
遇到 WPS 下载后电脑变慢的情况,常常是由多种因素造成的。通过上述步骤,例如检查系统资源、调整 WPS 的设置和优化系统环境,通常会显著改善整体性能。保持操作系统和 WPS 的定期维护,不仅能提升使用体验,还能有效预防此类问题的再次发生。
针对需要的用户,可以进一步探索更多关于 WPS 的内容,例如 WPS 中文下载、WPS 下载,以及 WPS 中文版等,以满足更多的办公需求与技巧。