在完成 wps 下载 后,用户会发现这个 办公软件 界面友好,功能齐全,可以有效地满足日常文档处理的需求。无论是撰写文档、制作表格,还是生成演示文稿,wps 都能提供便捷的工具。目前的版本还包含了优美的模板,方便用户快速创建所需文件。
用户在使用中常见的问题
步骤一:启动软件并注册账户
启动 wps 软件后,用户会看到欢迎界面。这时,可以选择注册一个免费账户。注册账户可以获取云存储功能,并可以更方便地同步文件。
步骤二:设置个人偏好
完成注册后,进入软件主界面。这时,可以通过设置个人偏好来优化使用体验。
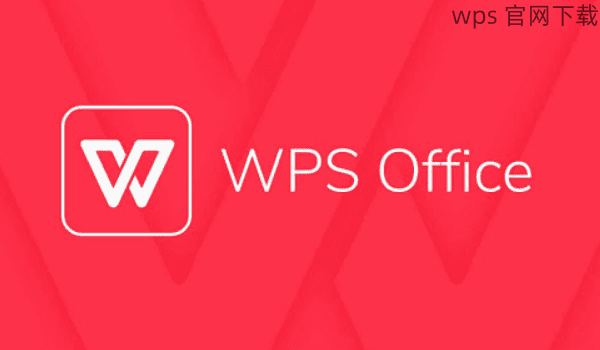
步骤一:打开模板库
点击软件主界面上的“新建”按钮,选择“模板”。这将直接引导用户进入 wps 下载 的模板库。
步骤二:自定义模板内容
加载模板后,用户可以根据自己的需求自定义内容。
步骤一:选择需要保存的文件
编辑完成后,需要将文件保存到云端,以备后续查看或编辑。
步骤二:完成保存设置
保存设置完成后,确认文件名称并检查其他设置。
通过以上步骤,用户可以快速上手 wps 下载 后的软件无论是在首次启动、导入模板还是云端保存文件过程中,都会大大提升办公效率。掌握这些基本操作后,遇到问题时可以迅速找到解决方案,从而提高使用 wps 中文版 的信心。使用这款强大的办公软件,用户能更加高效地完成各类文档工作。
正文完
