在使用 WPS 办公软件时,有时会遇到“WPS 下载后无权限安装失败”的问题。这不仅影响到软件的正常使用,也可能让用户感到困惑。本文将深入探讨该问题的原因,并提供相应的解决方案,帮助用户顺利安装 WPS。
相关问题探讨
解决方案概览
处理“WPS 下载后无权限安装失败”的常见步骤包括:
检查系统权限设置
确保用户拥有管理员权限
在安装任何软件时,确保用具有管理员权限的账户登录 Windows 系统。管理员账户可以提供更高的权限,使得软件安装过程不受限制。可以通过以下步骤检查账户权限:
确认文件夹权限
有时,无权限的安装问题可能与目标文件夹的权限有关。用户可以按照以下步骤确认:
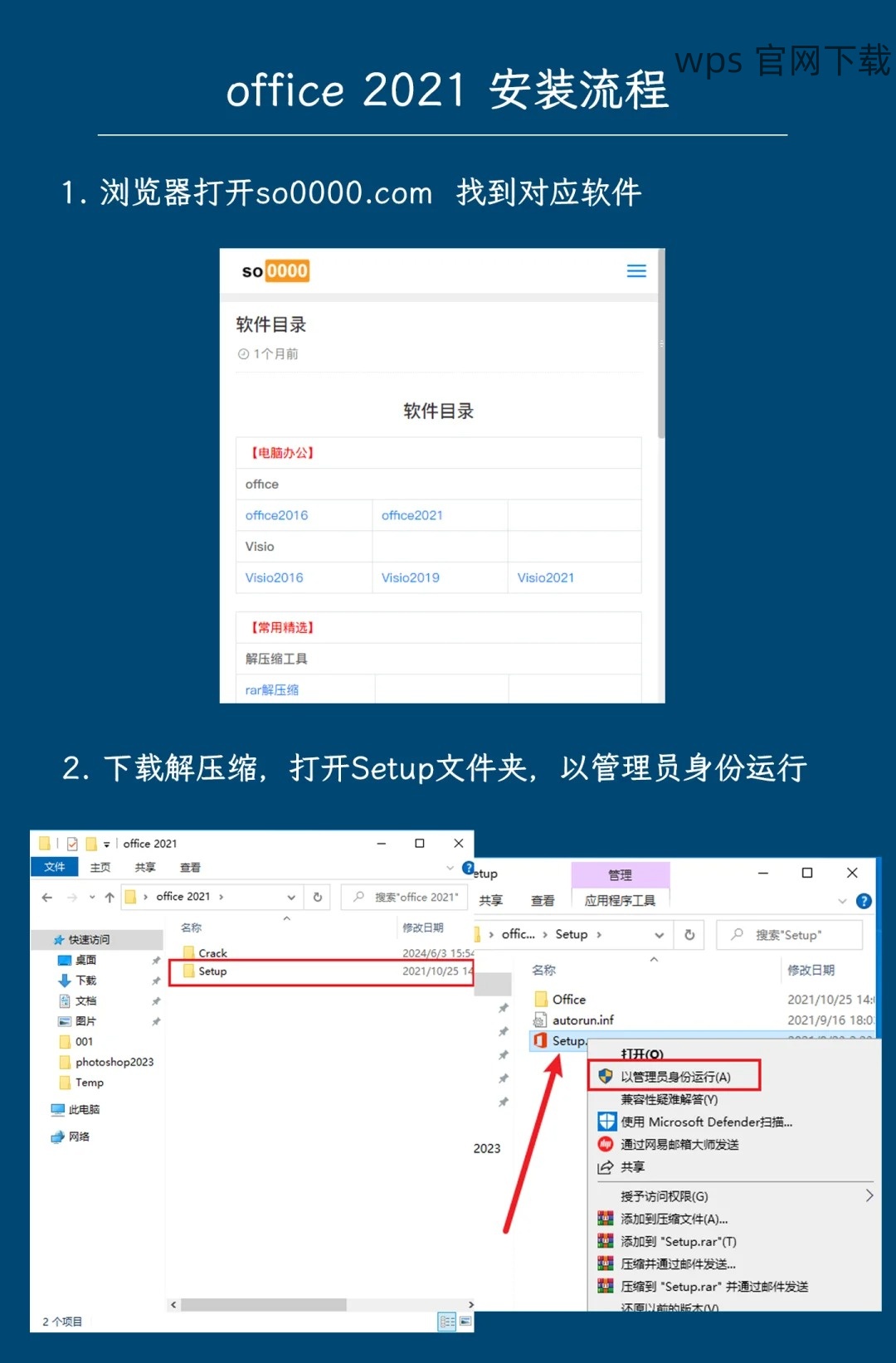
更新操作系统
有时旧版本的 Windows 操作系统会导致软件安装失败。通过以下步骤更新您的系统:
临时禁用安全软件
检查有效的安全软件设置
有时候,安全软件会误标记 WPS 安装程序为风险程序而进行阻拦,导致安装失败。可以尝试临时禁用安全软件:
恢复安装后重新启用安全软件
安装完 WPS 后,确保第一时间重新启用安全软件,以重新获得保护:
添加例外规则
在某些情况下,可以通过添加例外规则,使得 WPS 下载或安装程序不受安全软件影响:
重新下载并尝试安装
选择权威的下载资源
确保从 wps 官网 下载 WPS,避免来自不明来源的安装程序。只有官方版本才能保障安装顺利和软件的安全性。
清除之前的安装痕迹
如前次安装尝试失败,可通过卸载清理程序进行清理:
重新运行安装程序
再次尝试运行 WPS 安装程序,确保此时的操作系统未运行其他大型程序:
**
确保 WPS 安装顺利的重要性
WPS 下载后无权限安装失败虽然是一个常见的问题,但是通过正确的排查与解决步骤,可以有效确保软件的顺利安装。遵循上述步骤进行操作,相信用户能够快速解决权限问题,顺利开始使用 WPS 办公软件。同时,随时关注wps 官网,获取最新的下载及更新信息。
正文完





