在现代办公环境中,WPS 被广泛使用,它提供了强大的文档处理能力与实用工具。这篇文章将为您介绍如何有效应用下载后的 WPS 文档,使其帮助您完成各种工作任务。
相关问题
如何设置 WPS 文档的格式以保证专业性?
如何利用 WPS 的协作功能提升团队效率?
如何将 Excel 数据导入 WPS 中进行处理?
在开始使用从 WPS 下载 过来的文档之前,检查文档的格式非常重要,以确保其专业性。
1.1 打开文档并查看格式
在计算机上找到您刚下载的 WPS 文档,双击打开。确保文档显示正常,检查字体、段落和页边距等设置是否符合您的需求。
1.2 修改字体和段落设置
选择文中的文本,使用工具栏中的“字体”选项进行字体的更改,常用的包括“仿宋”和“微软雅黑”等。为了保证一致性,可以在“段落”设置中调整行距和段距,确保整个文档看起来美观、整齐。
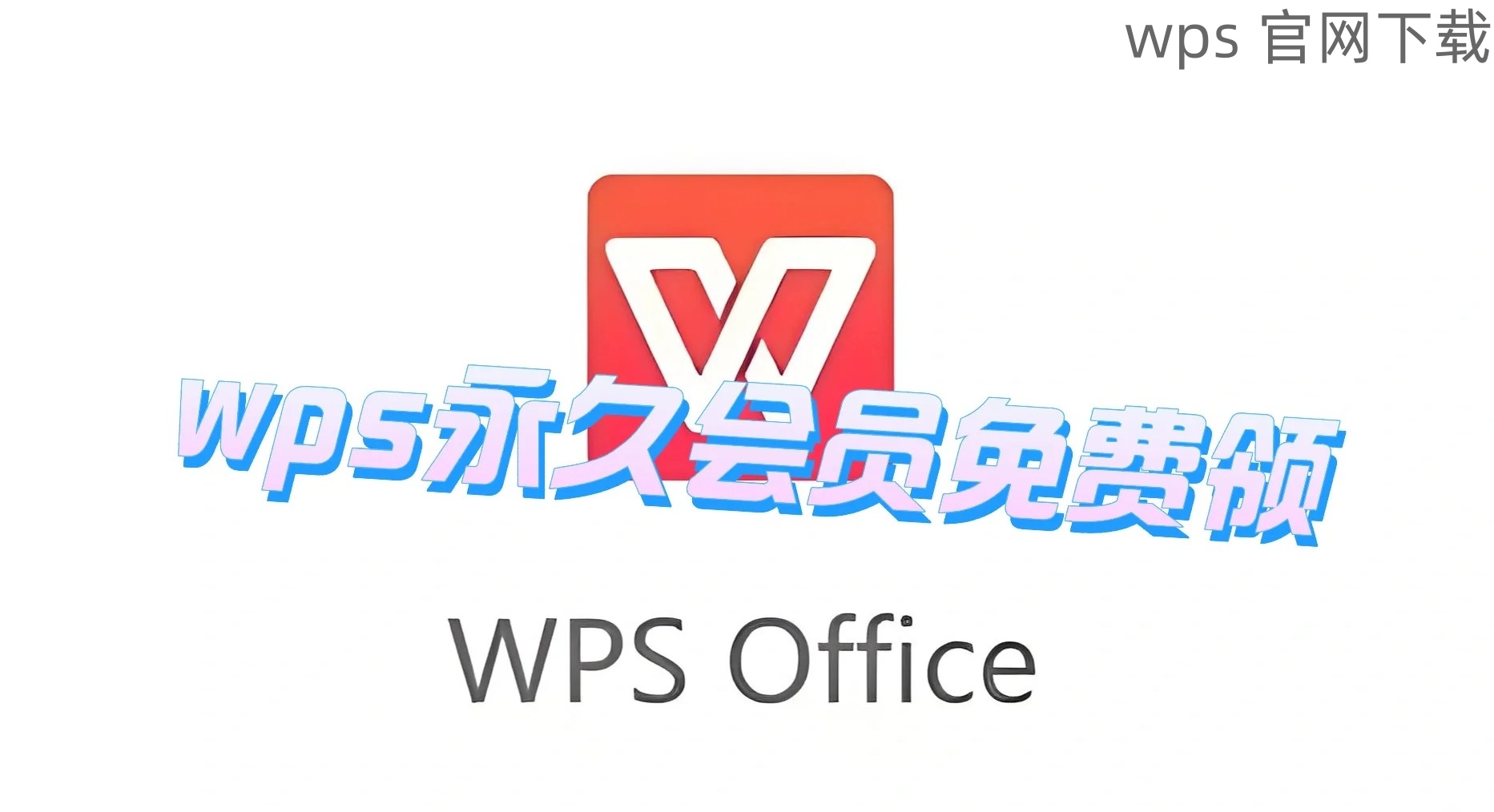
1.3 设置页边距和打印格式
点击“页面布局”选项卡下的“页边距”,选择适合的设置,或者自定义页边距。检查完成后可以使用“打印预览”功能查看文档打印效果,确认无误后再进行打印。
通过 WPS 提供的协作功能,您可以与其他团队成员共享和共同编辑文档,从而提升工作效率。
2.1 创建并共享文档链接
在文档打开后,点击右上角的“共享”按钮,选择“生成链接”,这样您可以快速与同事共享该文件,避免繁琐的邮件发送。
2.2 设置权限与评论功能
在共享链接的设置中,您可以选择“可编辑”或“仅查看”来设置权限。可以提醒同事利用“评论”功能进行反馈,以便及时修改文档。
2.3 实时监控修改记录
通过“版本管理”功能,您能够实时查看文件的修改记录。这项功能非常有用,当多个团队成员同时处理文件时,您可以随时查看谁做了哪些修改,确保信息的准确和一致。
很多时候,您需要将 Excel 表格中的数据导入到 WPS 文档中,以便进行更详细的分析。
3.1 打开 Excel 文件并选择数据
在电脑上打开您需要的 Excel 文件,将需要的数据部分选中,并使用右键点击选择“复制”。
3.2 粘贴数据到 WPS 文档中
切换至之前打开的 WPS 文档,选择光标放置的目标位置,使用右键选择“粘贴”选项。在粘贴选项中,还可以选择“保持源格式”或“匹配目标格式”,以确保格式一致。
3.3 格式化粘贴的数据
对粘贴后的数据进行清理和格式化。可以为表格增加边框、调整列宽、设置颜色等,以保证数据清晰易读。必要时可以使用“排序”功能对数据进行排序,以便更好地分析。
提升 WPS 文档的使用效率需要掌握一些实用的技巧,包括设置文档格式、利用协作功能以及数据的导入和处理。以上步骤可帮助您在日常工作中更高效地管理和编辑文档,不论是准备报告还是进行团队合作,WPS 中文下载 的强大功能都能满足您的各种需求。不妨尝试一下这些方法,让您的工作流程更加顺畅!





