在完成 wps 下载 后,用户通常会面临如何设置软件以适应个人工作需求的问题。正确的设置不仅能够提升使用体验,还能提高工作效率。本文将详细介绍在下载完成后如何进行 wps 的设置,并解答一些常见问题。
相关问题:
1.1 选择合适的界面语言
在安装完成后,打开 wps,进入“设置”菜单。选择“语言”选项,确保选择的语言为中文。这样可以确保所有功能和菜单都以中文显示,方便使用。
接下来,保存设置并重启 wps。这一步骤确保语言更改生效,使你能够更直观地理解和使用软件的各项功能。
1.2 自定义工具栏
在 wps 的主界面上,右键点击工具栏空白处,选择“自定义工具栏”。在弹出的窗口中,用户可以选择自己常用的工具和功能,将其添加到工具栏中。
通过这种方式,可以快速访问常用功能,提高工作效率。调整完成后,点击“确定”保存设置。
1.3 设置默认文件格式
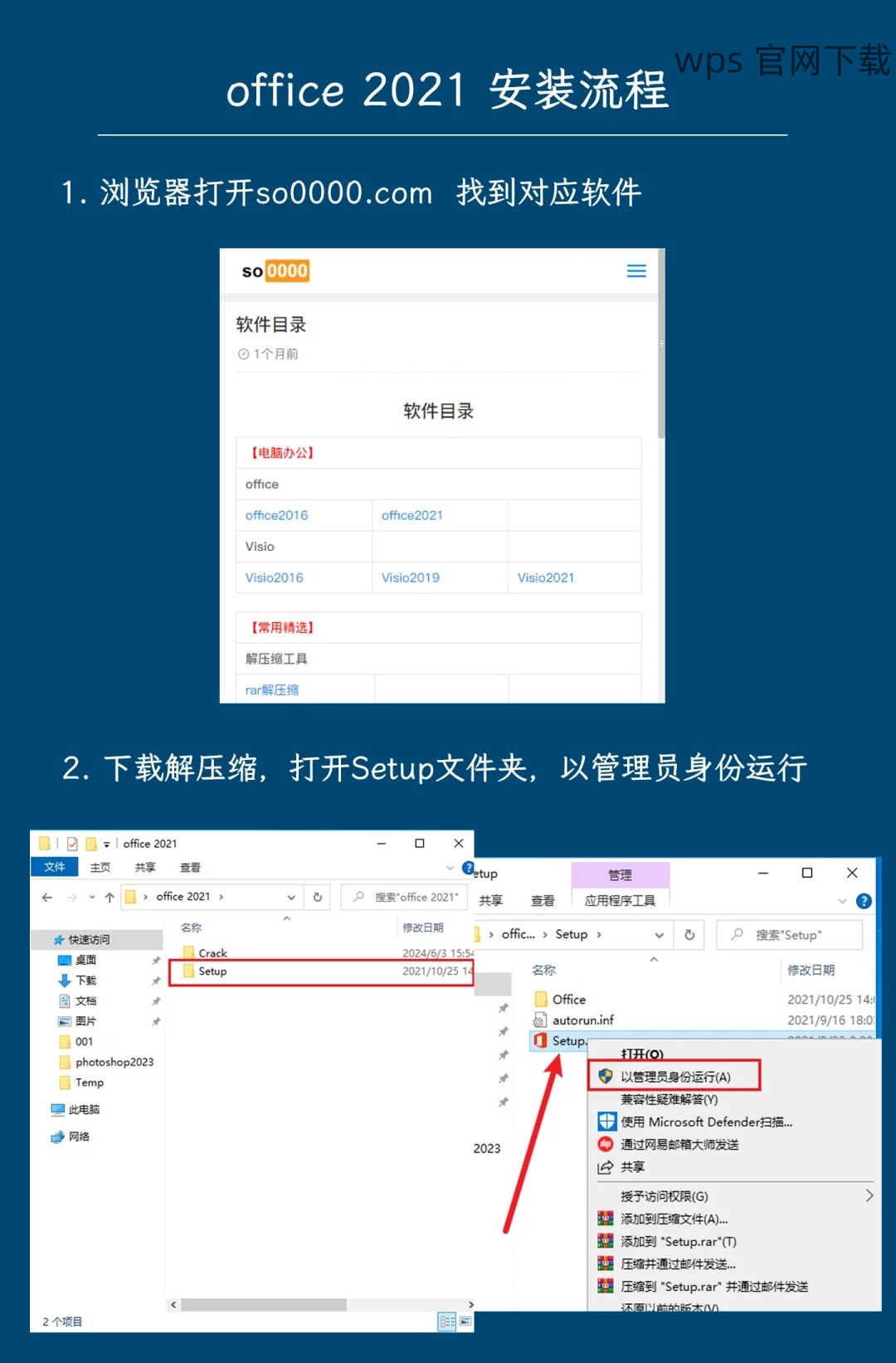
进入“文件”菜单,选择“选项”,然后找到“保存”选项。在这里,用户可以选择默认的文件格式,例如选择将文档保存为 wps 格式或其他格式。
完成设置后,所有新建的文档将自动使用你选择的格式,避免了每次都需要手动调整的麻烦。
2.1 设置默认字体和字号
在 wps 中,进入“开始”选项卡,找到字体设置区域。选择你喜欢的字体和字号,并点击“设为默认”按钮。
这样设置后,所有新建文档将自动应用你选择的字体和字号,确保文档的一致性和美观性。
2.2 调整段落格式
在“开始”选项卡中,找到段落设置区域。可以设置对齐方式、行距和段前段后的间距。调整这些设置能够使文档的排版更加美观。
完成设置后,应用到当前文档或设为默认,确保以后的文档都遵循相同的格式。
2.3 使用样式功能
在“样式”区域中,用户可以选择不同的样式应用到文档中。选择合适的样式可以快速调整文档的整体外观,提升可读性。
将所选样式应用到文档后,保存并查看效果,确保文档符合预期。
3.1 启用自动保存功能
在“文件”菜单中,选择“选项”,找到“保存”选项,确保启用“自动保存”功能。可以设置自动保存的时间间隔,以防止数据丢失。
这一功能确保在工作过程中,文档会定期保存,减少因意外关闭或崩溃导致的数据丢失风险。
3.2 配置快捷键
在“文件”菜单中,选择“选项”,找到“自定义功能区和快捷键”。在这里,用户可以为常用功能设置快捷键,提高操作效率。
设置完成后,记住新快捷键,以便在使用过程中快速调用所需功能。
3.3 连接云服务
在“文件”菜单中,找到“云服务”选项,登录你的云账户。这样可以将文档保存在云端,方便随时随地访问和编辑。
连接云服务后,确保定期备份文档,以防数据丢失。
在完成 wps 下载 后,正确的设置是提高工作效率的关键。通过调整语言、工具栏、文档格式和功能设置,用户可以根据个人需求优化使用体验。希望本文的步骤能够帮助你顺利完成 wps 的设置,充分利用其强大的功能,提升工作效率。
