在如今的办公环境中,截图已经成为了日常工作的一部分,尤其是在使用 WPS 时,便捷的截图功能可以大大提高工作效率。无论是截取会议资料还是快速整理工作流程,合理运用 WPS 的截图功能都是必要的。
相关问题:
在 WPS 中,截图功能一般是嵌入在工具栏或菜单中,方便用户快速访问。
1.
在电脑上运行 WPS 软件,您会看到主界面。在上方菜单中,可以找到“插入”选项。
在“插入”选项里,有一个“截图”按钮,点击后会展开截图工具,您就可以选择需要截取的区域。若未找到截图功能,可以尝试更新到最新的 WPS 中文下载 版本,以获取最新功能。
1.
除了直接使用工具栏,您还可以使用快捷键来进行截图。这一快捷键通常是 Print Screen 键或 Alt + Print Screen,具体操作取决于您的 WPS 设置。
确保在使用快捷键时,您要选择好需要截图的窗口或区域,方便后续的剪辑和编辑。在掌握了这些技能后,截图的做法将变得越来越简单。
1.
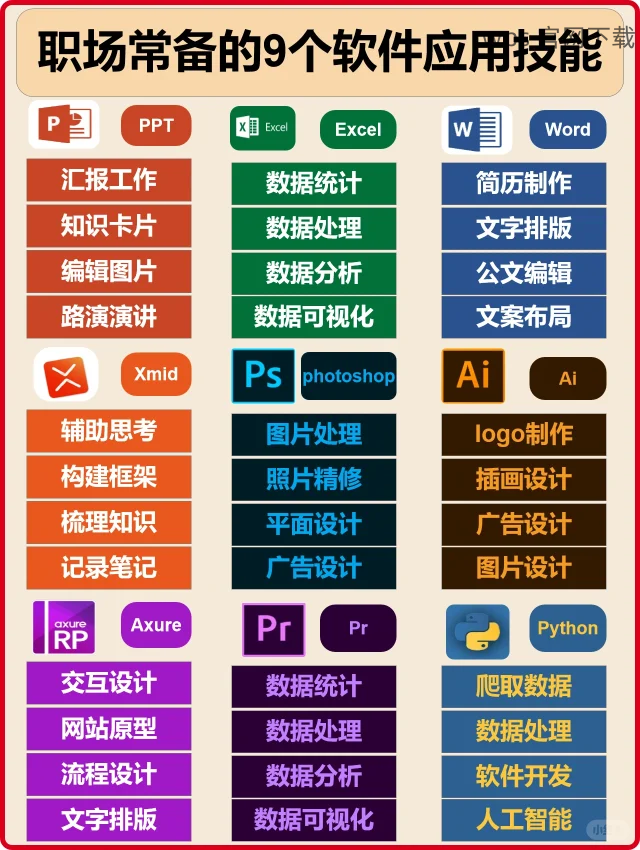
WPS 提供多种截图方式,包括“矩形截图”、“自由截图”等。可以根据自身需求选择不同方式,提升截图的灵活性。
例如,在需要精准截取某一部分时,矩形截图会是优选项;而在需要自由创作的时候,自由截图将带来更多的便利。了解这些截图方式是提升工作效率的关键。
截取到的截图并不一定是完美的,可能需要一些简易的编辑。
2.
完成截图后,截图将会被自动加载到一个小窗口中。在这个窗口里,您可以直接对截图进行编辑。
包括添加文字、画框、注释等各类操作都可以在这里进行。充分利用这些功能将有助于更好地传达信息。
2.
在编辑界面中,您还可以根据需要调整图像的尺寸。如果截图太大或者太小,您可以拉伸或缩小,确保它能够完美嵌入到报告或文档中。
通过点击角上的小圆点,您可以自由调整图像大小。图像的清晰度与比例将影响整体信息的表达。
2.
在编辑模式下,也可以使用画笔工具进行高亮或标记。及时添加这些元素可以让观者的目光更集中,方便后续的讨论和分析。
利用这一技巧可以有效增强文档的视觉效果,使其变得更加专业。
完成编辑后,您可能希望将截图保存为特定格式的文件。
3.
在编辑窗口中,您会看到“文件”选项,点击它之后,您能够看到不同的保存格式,包括 PNG、JPEG 等。根据自身需要选择合适的格式保存。
多种格式的支持能满足不同场合的需求。例如,PNG 格式适合高质量图像,而 JPEG 则可用于压缩文件大小。
3.
在选择保存格式后,系统会提示您选择保存位置。确保指定一个容易找到的文件夹,这样下次使用或查找时会更加方便。
根据个人习惯,可以使用桌面、文档等常用的位置,以免遗漏或忘记。
3.
确认所有设置无误后,点击“保存”按钮,即可完成截图的保存流程。此时,您可以在指定文件夹中找到它,方便后续使用。
做好这些步骤,不仅能保留截图,还能以适合的格式进行分享。
WPS 的截图功能集成了简单易用的编辑工具,可以使您的工作更加高效。掌握 WPS 下载 后的截图技巧,不仅能提升工作质量,还能减少沟通成本。利用此功能,您能快速收集并整理信息,为决策提供支持。
合理使用 WPS 的截图与编辑功能,可以充分发挥它的作用,让工作事半功倍。希望以上步骤能帮助您在 WPS 的使用中更加得心应手!
