在使用 WPS 办公软件 时,许多用户可能会发现默认情况下软件启动时会开启一些小程序,这可能会影响工作效率。关闭这些小程序能够帮助用户集中注意力,避免不必要的干扰。以下是关于如何关闭这些小程序的详细步骤。
解决方案
步骤 1: 打开 WPS 软件
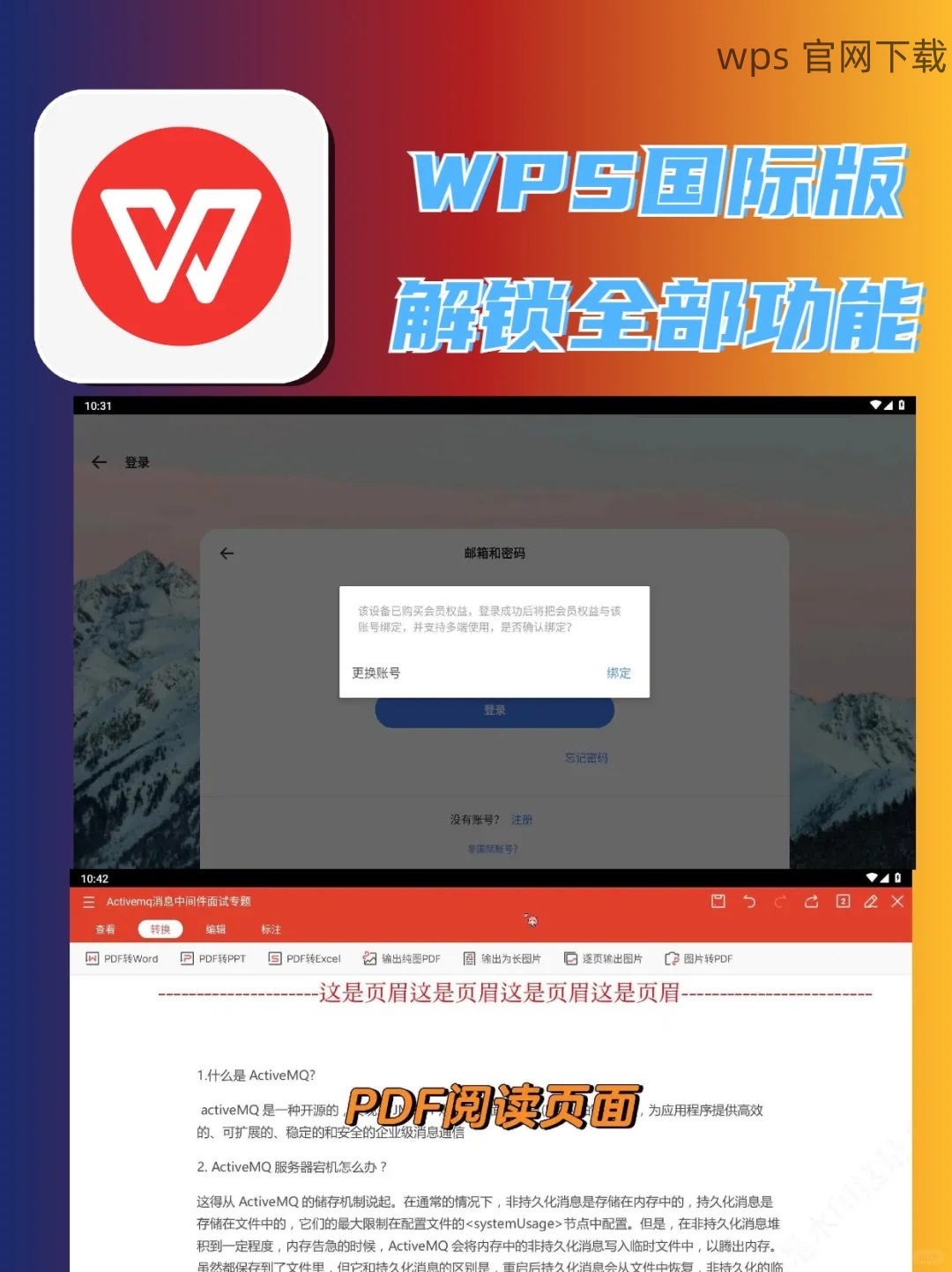
在电脑上找到 WPS 图标,点击以启动该程序。打开后,可以看到主界面。熟悉的工作界面一定会给你带来亲切感。注意观察界面的上方,能看到不同的功能选项。
步骤 2: 找到设置菜单
在主界面的右上角,通常有一个小齿轮图标,点击该图标以打开设置菜单。此时会弹出一个选项框,里面包含了许多用于调整软件功能和外观的选项。
步骤 3: 进入小程序设置
在设置页面,浏览相关选项,找到与小程序或启动项有关的设置。选择进入后,可以看到与小程序相关的具体设置选项。有些选项可能会显示为“启动项管理”或“小程序设置”。
步骤 1: 查看启动项清单
在小程序设置界面,可以清晰地看到正在运行的小程序列表。这里会列出一个一个的程序以及它们的状态,确认哪些是你想禁用的项目。不同用户的启动项会有所不同。
步骤 2: 禁用不必要的小程序
通过选择特定的小程序,用户可以选择禁用或关闭它们。一般情况下,禁用的步骤非常简单,只需点击左侧的“禁用”按钮,确保不再启动这些小程序。
步骤 3: 保存设置
完成调整后,务必要点击右下角的“保存”按钮,以确保所有更改得到保存。此时,WPS 会按照你的设置进行相应的调整,关闭不必要的小程序,简化之后的操作体验。
步骤 1: 确认小程序状态
在主界面右上角,发现类似于任务管理器的选项。点击进入,将能查看到当前运行的所有小程序。此时,确认你希望关闭的小程序项目,以免误操作。
步骤 2: 手动结束小程序
选择想要关闭的小程序,通常右键单击,会出现一个菜单,其中包含“结束任务”或“关闭”的选项。选择合适的操作,可以快速关闭不需要的小程序。
步骤 3: 返回主界面
关闭完不必要的小程序后,点击返回按钮,返回到 WPS 的主界面。此时可以发现工作空间更加清晰,只保留你需要用到的功能,有助于提高效率。
在使用 WPS 办公软件的过程中,关闭不必要的小程序能够有效提升工作效率。通过设置菜单进行调整,明确列出每个小程序的开启状态,并进行有效管理,将为用户提供一个清新、简单的工作环境。从而可以专注于核心任务,提升工作质量。
在的 WPS 中文下载 过程中,用户如有疑问,可以参考上述步骤逐一解决,确保得到最佳的使用体验。无论是 WPS 下载 还是 WPS 下载,都能提高用户的工作效率。通过这些简单的步骤,你将能够充分利用软件的所有功能,使用 WPS 中文版 进行更有效的工作。
