许多用户在进行 WPS 下载 后,发现 downloaded 文件并未出现在桌面上。这个情况可能会让用户感到困惑,甚至影响工作效率。了解如何查找下载的文件以及管理下载内容,能够帮助您更高效地使用 WPS 办公文档软件。
相关问题
问题解决方案
对于以上问题,有若干简单的步骤可以帮助您解决困惑。
步骤 1: 检查默认下载路径
在进行 WPS 下载 操作时,浏览器会将文件保存到默认路径。可以根据下列步骤来查找:
步骤 2: 使用文件搜索功能
电脑操作系统提供的搜索功能能够快速定位文件:
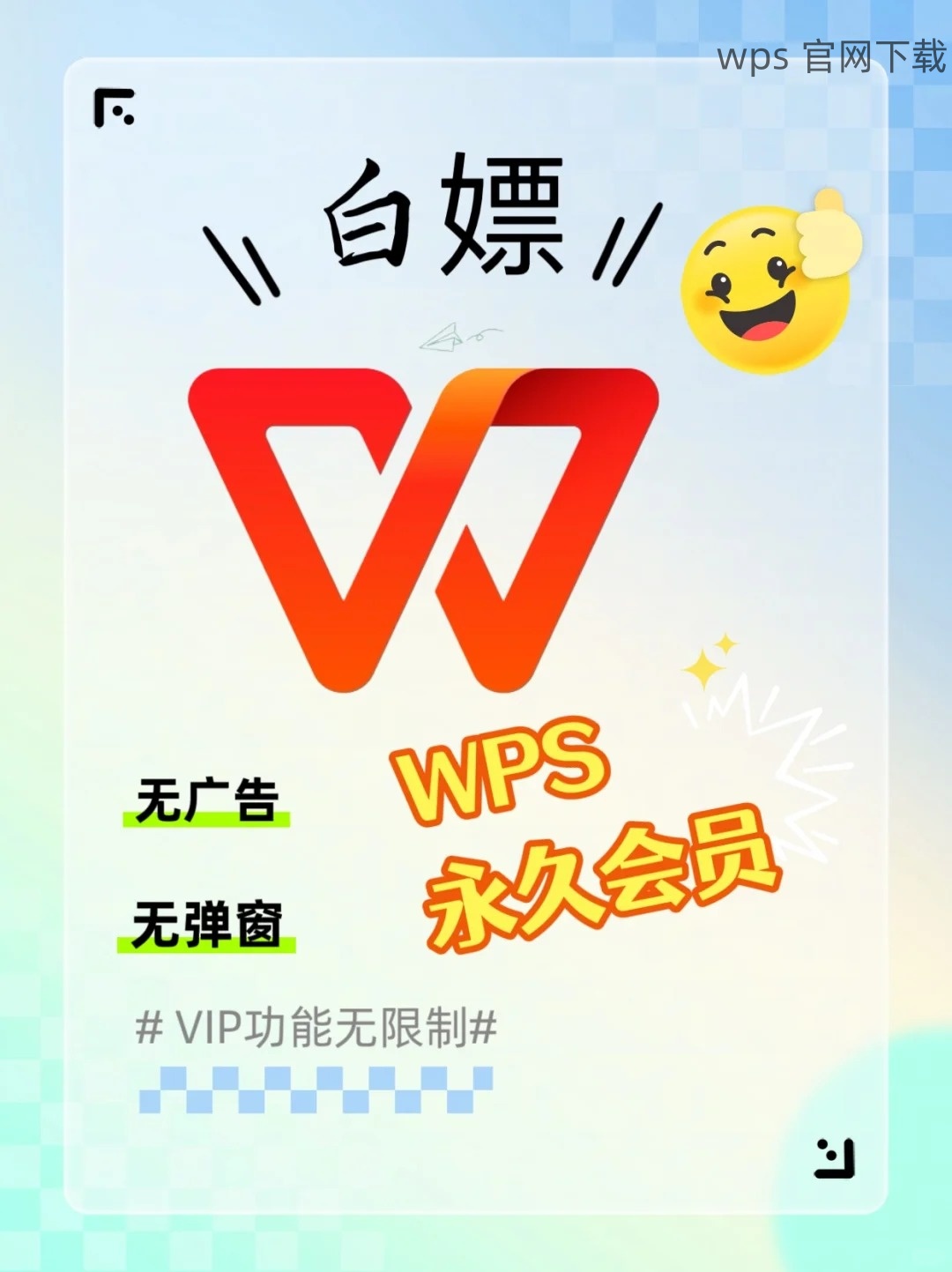
步骤 1: 修改浏览器下载设置
若想改变默认下载位置,可以通过以下步骤:
步骤 2: 验证设置是否生效
在修改设置后,可以通过以下方式验证:
步骤 1: 清除浏览器缓存
浏览器缓存可能会影响下载功能,清理缓存是有用的:
步骤 2: 尝试使用其他浏览器
如果还是有问题,可以尝试使用别的浏览器:
在使用 WPS 下载 后找不到下载文件是一些用户常见的问题。通过以上的步骤,可以有效地找到或管理这些文件。不论是检查默认下载路径、修改下载设置,还是清除浏览器缓存,都是帮助优化使用体验的重要方法。希望这些技巧能够使您在使用 WPS 办公软件时,更加得心应手。
正文完





