在使用 wps 的过程中,您可能会 下载 一些信纸模板,这些模板可以帮助您快速创建美观的信件。然而,有时默认的模板并不完全符合您的需求,因此需要进行适当的修改。本文将指导您如何修改下载的 wps 信纸模板,确保您可以轻松制作出符合要求的信纸。
疑问 1:如何找到下载的信纸模板?
在 wps 中,信纸模板通常存储在特定的位置。用户需要了解这些模板的位置,以便进行编辑。
疑问 2:修改信纸模板的步骤是什么?
许多用户对如何有效地修改信纸模板感到困惑。了解具体步骤将使修改过程变得更加简单。
疑问 3:如何保存和应用修改后的信纸?
完成修改后,用户需要了解如何保存其作品并将其应用于实际的信件中。这也是一个重要的操作。
1.1 确认模板的保存位置
在下载 wps 信纸模板后,可以在文件管理器中查找该文件。默认情况下,wps 会将下载的文件存储在用户的“下载”文件夹中。请注意,文件名通常会包含“信纸”或“模板”等字样,以便于识别。
1.2 使用 wps 打开文件
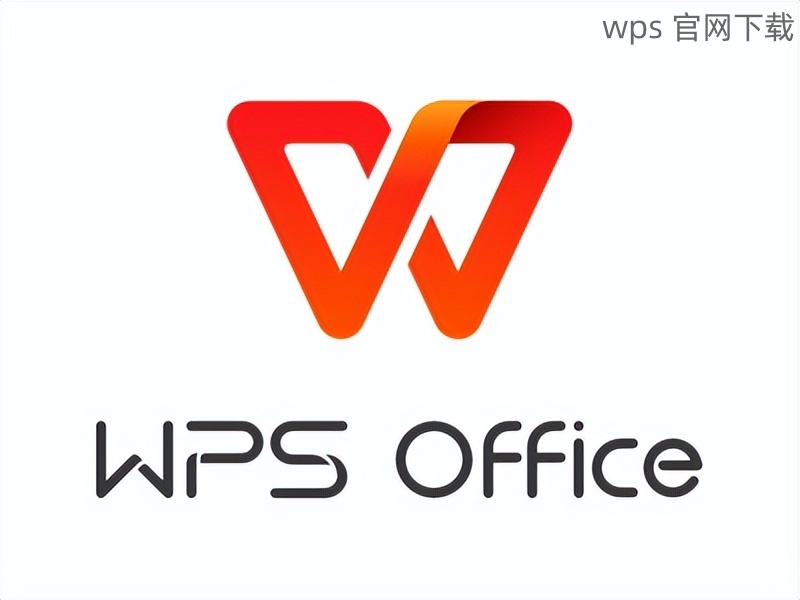
打开 wps 后,从主菜单中选择“文件”。接着点击“打开”,在弹出的对话框中选择您之前下载的信纸模板。确保文件类型设置为“所有文件”或对应的文档格式,以便搜索和打开。
1.3 查找最近使用的文档
如果您曾经打开过这个信纸模板,可以在 wps 的“最近使用的文档”列表中查找。点击该文档快速打开,将其加载到编辑界面中。
2.1 编辑文本内容
打开信纸模板后,您可以直接点击需要修改的文本区域。输入新的文本内容,确保字体大小和样式与其他部分一致,以保持整体美观。
2.2 调整格式与布局
在 wps 中,您可以使用工具栏中提供的格式设置选项来调整文本的格式。选择需要修改的部分,然后可以更改字体、颜色、间距等,确保信纸模板符合您的要求。
2.3 插入图片或其他元素
若有需要,可以插入公司 logo 或其他图片。点击“插入”菜单,选择“图片”选项。在弹出的窗口中,找到您希望插入的图片文件,双击即可插入到信纸中。
3.1 保存文件
完成所有修改后,务必记得保存您的文件。点击“文件”菜单,选择“保存”或“另存为”。在文件保存对话框中,指定文件名和位置,确保您能够轻松找到这个文件。
3.2 选择文件格式
在保存文档时,选择 wps 支持的文件格式,如 .doc 或 .wps 等适用于 文档编辑 的格式。这可以确保您在使用其他设备时也能打开此文件。
3.3 应用信纸模板
在写信时打开新文档,选择“页面布局”,并应用刚刚修改好的信纸模板。可以通过“插入”菜单中的“信纸”选项选择所需的模板,确保一切设置正确后再进行信件输入。
对于需要个性化的信纸,了解如何修改下载的 wps 信纸模板非常重要。通过上述步骤,您将能够轻松找到、修改并应用信纸模板,确保其符合个人或公司需求。遵循这些指导,定能使您的信件更加专业,提升整体形象。同时,如果您需要更多精美的信纸模板,可以寻找相关网站进行 wps 中文下载 或其他格式的 wps 下载,轻松获取丰富的文档资源。
