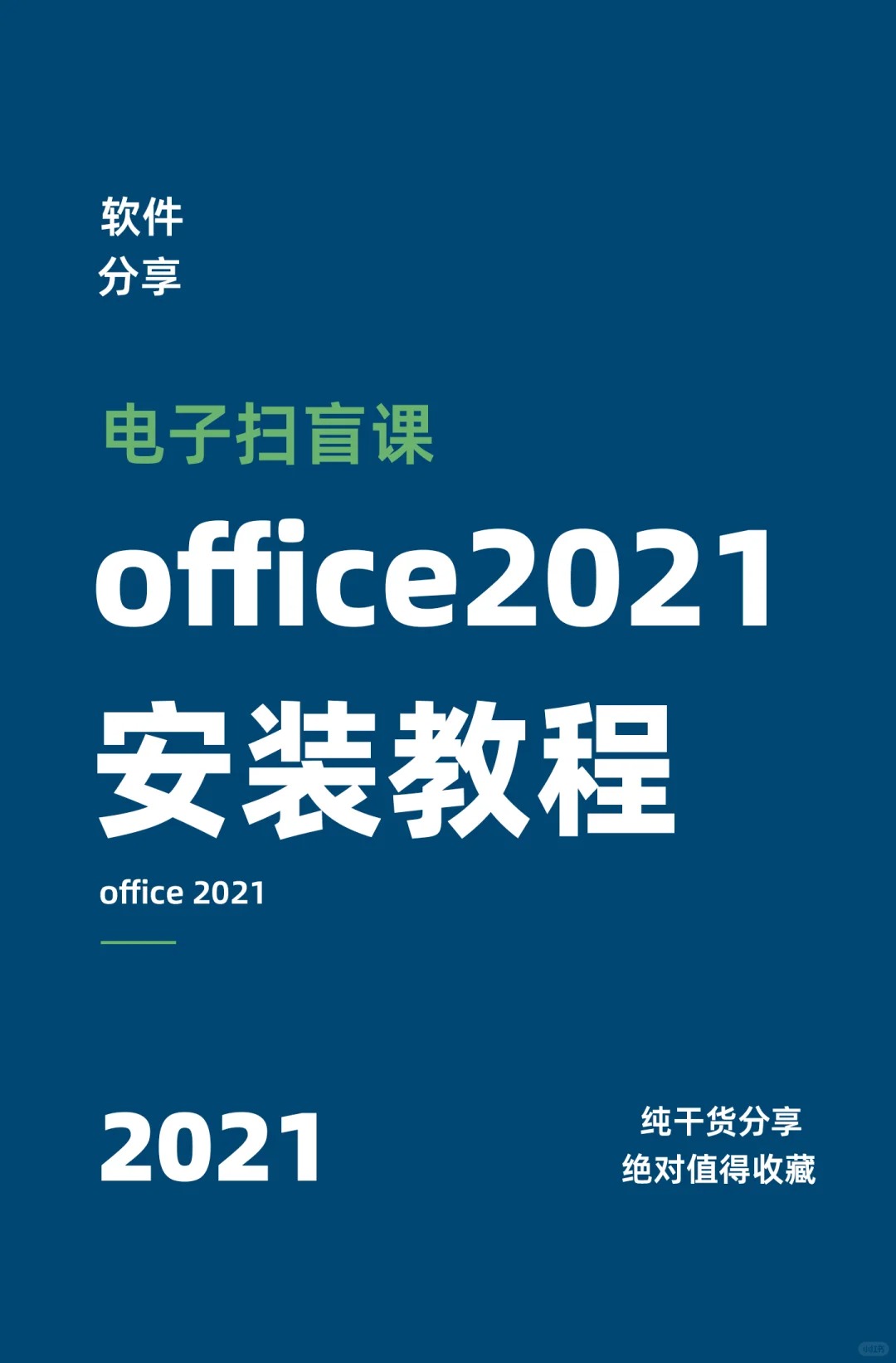在如今的办公环境中,云文档的使用频率越来越高,wps 办公 软件提供的云存储功能便于用户在不同设备间自由切换。通过云文档,用户可以随时随地访问和编辑自己的文档,提高工作效率。以下将详细介绍如何顺利下载和利用 WPS 的云文档功能。
WPS 云文档下载需要什么条件?
如何在手机上下载 WPS 云文档?
WPS 云文档下载后在哪个文件夹中查找?
WPS 云文档下载的基本要求
账号要求:用户需要注册一个 WPS 帐号,才能在云端保存和管理文档。用户可以通过邮箱、手机号等方式注册,并完成相关验证。
网络连接:确保设备在下载 WPS 云文档时已连接到互联网。保存和下载文档的有效性依赖于良好的网络环境。
设备兼容性:检查你的设备是否支持 WPS 办公 软件的版本,Windows、macOS、Android 和 iOS 等常用操作系统均可下载并使用相应的版本。
访问 WPS 办公 官网,选择“注册”选项。
输入电子邮件或者手机号,设置登录密码,并完成验证码验证。
登录到账号,进入个人中心。
检查 Wi-Fi 或数据网络是否连接正常,可以通过浏览器访问其他网站来确认。
网络通讯状况支持每天使用 WPS,避免因网络不畅影响下载。
对于办公室或公共网络,可能需要确认与管理员一致的连网协议。
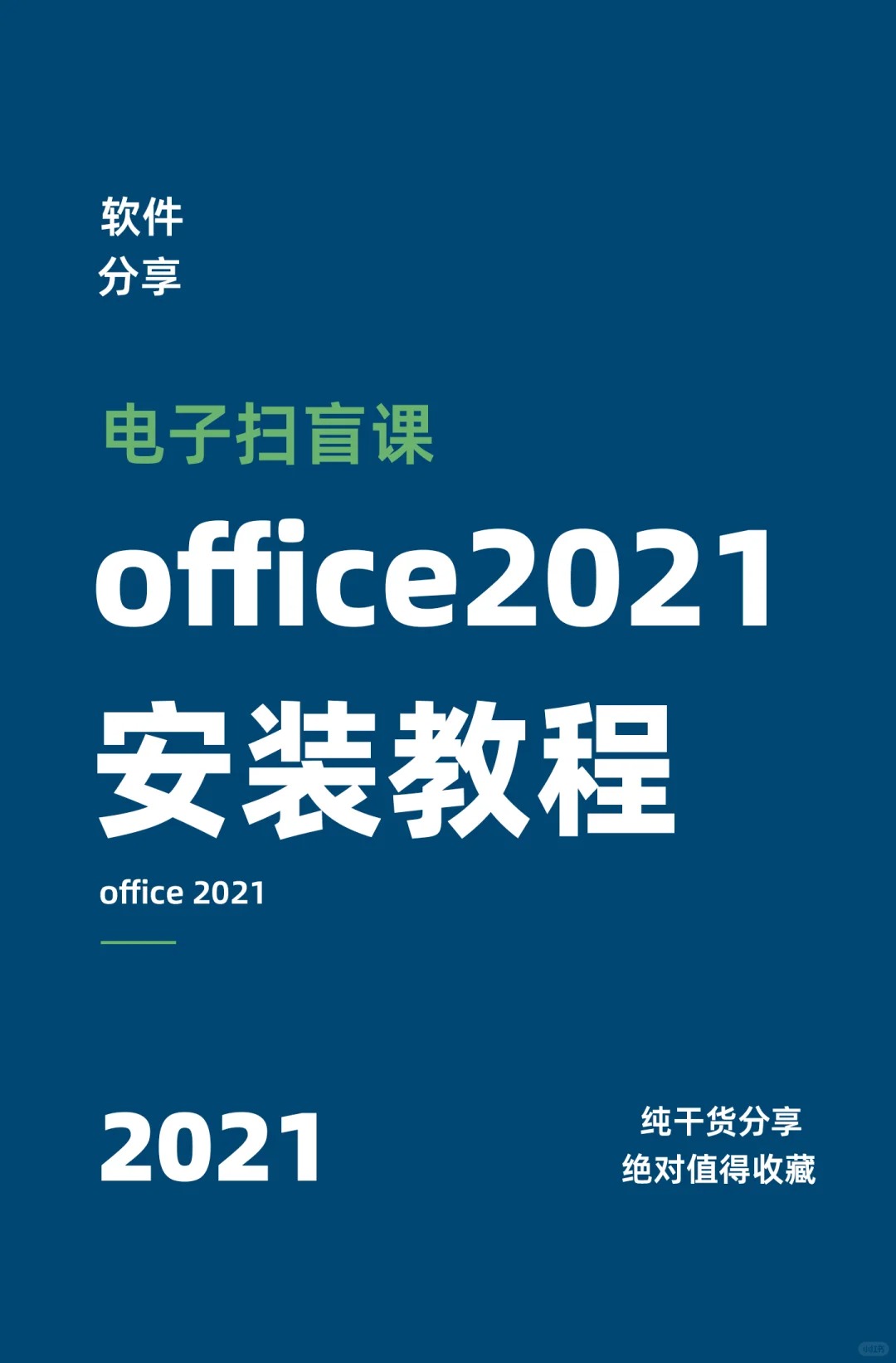
确认 PC 或手机的操作系统版本,Android、iOS 或 Windows/Mac 都需要安装最新版本的 WPS 办公 软件。
在设备的应用商店搜索“WPS 办公”,确定软件版本是否支持云文档功能。
若版本过低,进行更新以支持所有功能。
在手机上下载 WPS 云文档
通过 WPS 应用:下载安装后,用户可以直接在应用内访问云文档,且可进行 文件管理。
文件分享:用户可以通过链接分享文件,由其他人进行下载。
下载至本地:选择要下载的云文档并一键下载至手机本地存储。
打开手机的应用商店,搜索“WPS 办公”并下载。
安装完成后,打开应用并登录你的 WPS 账号。
浏览“云文档”选项,找到你需要下载的文档。
点击想要下载的文档,进入文件详情页面。
在页面上方找到下载按钮,点击进行本地下载。
确认下载位置,选择本地文件夹以备查找。
打开文件管理器,进入下载文件夹。
根据文件名称或修改日期寻找刚下载的 WPS 云文档。
若需要,可以在文件管理器内直接打开文档进行编辑。
WPS 云文档下载后的查找
文件夹位置:默认下载目录为设备的“下载”文件夹,用户可通过文件管理器查找。
搜索功能:现代智能手机和 PC 均有搜索功能,可以根据文件名快速找到所需文档。
文件标记:有些文件管理器允许用户为重要文档设置星标,以便于快速查找。
在手机或者电脑中找到文件管理器的图标,点击打开。
确定你使用的操作系统并进入相应的下载文件夹,例如“下载”或“文档”。
在文件管理器的顶部,找到搜索框。
输入下载的 WPS 文档名称,确保拼写无误。
点击搜索,系统会自动列出匹配结果,选择需要的文件访问。
找到已下载的文档,右键点击或长按该文件。
选择“标记”或“星标”选项,用于后续快速查找。
定期管理标记文件,让重要文件不被遗漏。
通过以上方法,用户可以高效地下载和管理 WPS 云文档。这一流程不仅简化了文档的访问方式,同时允许用户更熟练地利用 WPS 办公 软件的云存储功能。当用户将 WPS 云文档下载和管理操作记住并运用时,便可在日常工作中事半功倍,实现不同设备间文档的无缝链接。,用户可以继续探索如何更深入地使用 WPS 的其他功能,如 WPS 中文下载、wps 下载,以及获取更多 WPS 中文版 的应用资料。