使用 WPS 办公软件后,用户可能会遇到文件下载后不知其存放位置的问题。了解如何定位这些文件,不仅能够提高您的工作效率,还可以避免因找不到文件而浪费时间。本文将详细介绍在 WPS 中查找下载文件的相关步骤。
常见问题:
在 WPS 中,下载的文件通常会保存在预设的默认路径。根据不同的操作系统和个人设置,这一默认路径可能有所不同。
1.1 查找默认路径
在 WPS 中,下载文件的默认保存位置通常是用户的“文档”文件夹。具体步骤如下:
1.2 使用搜索功能
如果您仍然找不到所需文件,可以利用操作系统的搜索功能:
1.3 查看下载历史
对于一些版本的 WPS,软件内部可能会有下载历史记录:
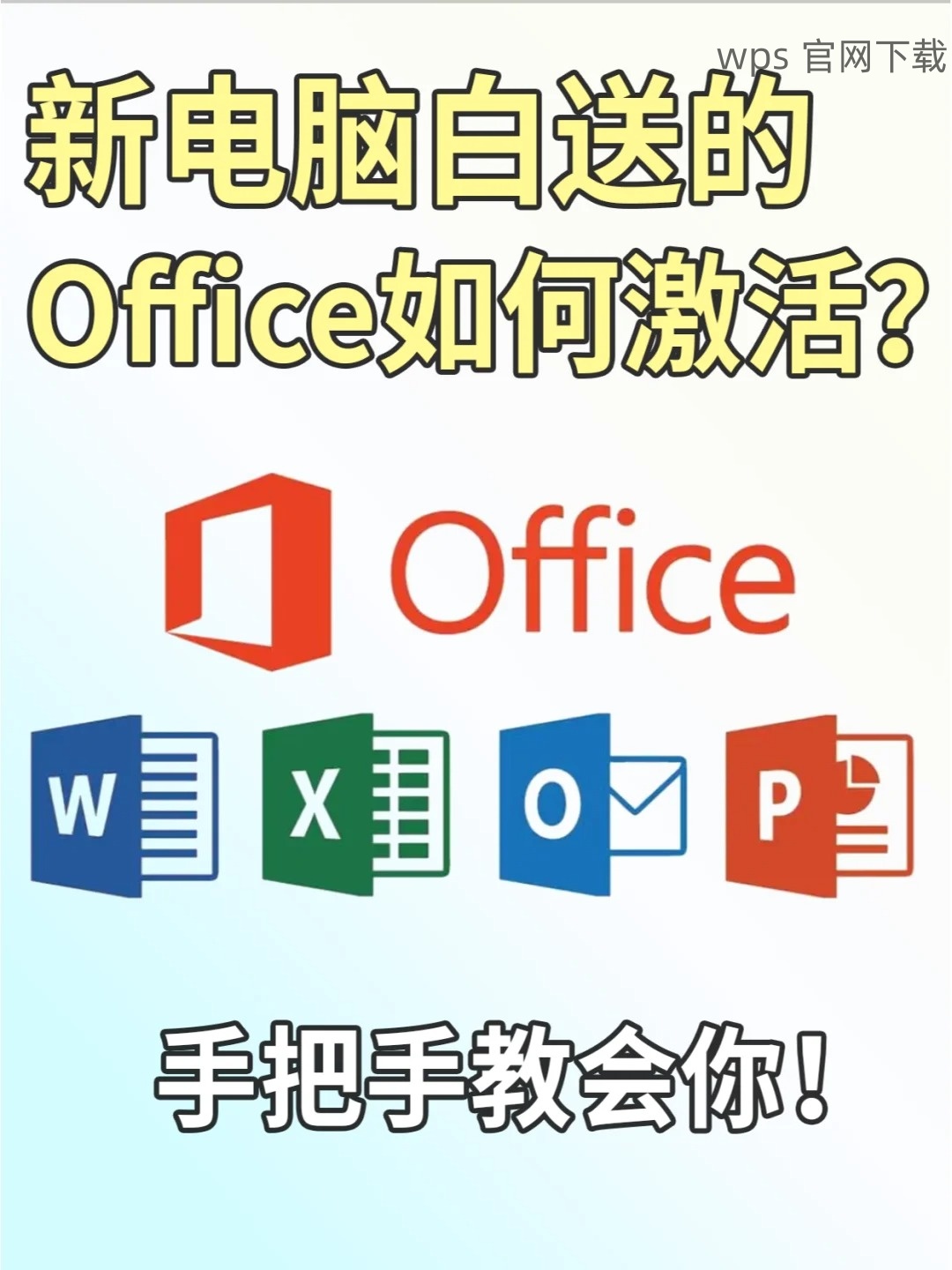
有时,用户可能希望将下载的 WPS 文件存储到特定的文件夹中,以便集中管理。
2.1 访问设置选项
在 WPS 中更改默认下载路径的步骤如下:
2.2 修改下载路径
在这里您可以选择新的保存位置:
2.3 测试新的下载路径
修改完成后,可以进行一次小测试:
为了便于以后获取,可以考虑将下载的文件添加到快速访问栏。
3.1 打开下载文件夹
确保您能通过文件资源管理器快速进入下载文件夹:
3.2 添加到快速访问
若希望更方便访问:
3.3 使用快捷方式
同样,您也可以在桌面创建下载文件夹的快捷方式:
确定下载路径和快速找到 WPS 文件是提升工作效率的重要步骤。了解默认下载设置、并配置它们能够帮助您减少时间损耗。在使用 WPS 的过程中,还可以结合更多工具来优化 文件管理 体验。如果您需要进行更多个性化设置,不妨多加尝试各项功能。确保及时备份重要文件,避免丢失工作成果。
所讨论的内容为您在使用 WPS 办公软件时,对于下载文件的准确定位提供了详尽指引,希望能够帮助到您在工作中取得更大的便捷。
