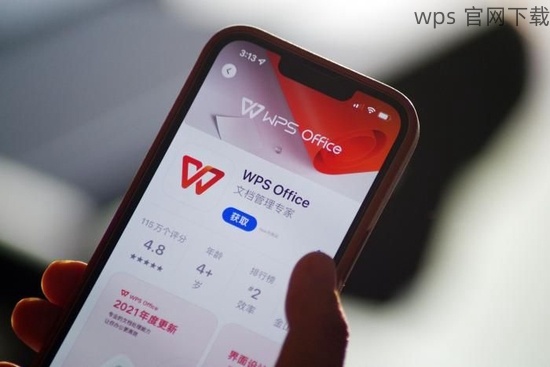使用 WPS 办公软件时,很多用户在进行操作后都会遇到文件下载后难以找到的问题。特别是在进行多次编辑和保存之后,应该怎样迅速定位这些文件呢?本文将详细讨论这一主题。
相关问题:
WPS 文件下载后会保存在哪里呢?
如何找到 WPS 下载 的文件的具体位置?
如何确保以后的 WPS 文件下载能轻松找到?
为了有效解决这些问题,可以通过以下几个方法来找到下载的文件,并确保以后的文件更加易于管理。
检查默认下载位置
WPS 办公软件通常会将文件保存在默认的下载位置,这个位置一般是用户手动设置的文件夹。对于 Windows 操作系统,默认下载文件夹通常是“下载”文件夹。因此,当要查找下载的文件时,可以前往这个地方查看。
打开文件资源管理器,找到左侧的“下载”文件夹圈出。
若您的操作系统目录自定义,请确认你设定的下载位置以便进行准确查找。
若设置了不同版本的 WPS 软件,可能需分别检查各个软件的默认下载位置。
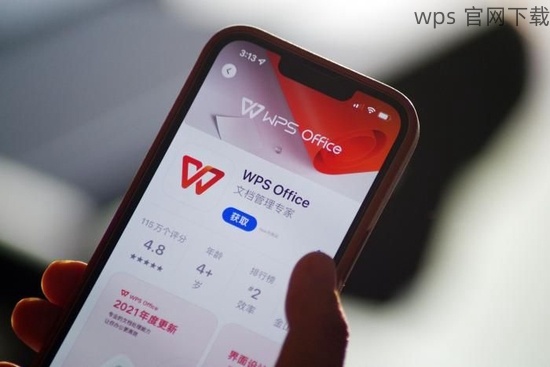
用户可以更改 WPS 软件内的设置,以调整文件的下载位置。跟随以下步骤:
打开 WPS 软件,前往“选项”或“设置”菜单。
在弹出的窗口中,选择“保存”或“下载设置”选项。
修改“下载路径”即可轻松更改以后的文件存储位置。
使用搜索功能
无论是 Windows 还是 macOS,都具备强大的文件搜索功能。用户可以通过这类工具快速找到下载的 WPS 文件。
在 Windows 上,点击左下角的“开始菜单”,直接输入文件名或“*.wps”进行搜索。
在 macOS 上,使用聚焦搜索框(Command + Space),输入文件名或相关关键词,快速检索。
优化搜索条件,如文件类型、时间等,帮助精准找到所需文档。
使用关键词“wps 下载”,从最近的下载历史中迅速找到目标文件。
倘若文件名较长或复杂,通过日期过滤来找到最近下载的文件。
限定“时间范围”以帮助精确定位目标文件。
记录 文件管理 习惯
为了不在文件丢失上浪费更多时间,在下载 WPS 文件时进行有序的文件命名和分类。特别是下载工作文档时,更要有条理地管理文件。
在每次下载后,自行给文件起一个明确的命名,加入日期、项目名称等信息。
确保将下载的文档放在特定的文件夹,如“工作报告”、“会议记录”或“个人项目”下。
实施定期整理目录,以免日后出现冗杂文件管理难题。
在“我的计算机”或“文件夹”中右键,选择“新建文件夹”,并为其命名。
将需要的文档定期移动到对应的文件夹中,保持文件整齐。
每周或每月花费一些时间来审核和重命名可能散落的文件,使之分类更明确。
通过优化文件管理和使用系统的搜索功能,用户可以轻松找到下载的 WPS 文件,避免因文件混乱造成的工作不便。《wps 中文下载》和《wps 下载》的用户在下载后务必养成好的习惯,以便下次能够迅速找到所需文件。希望以上方法对您有所帮助!