在现代办公环境中,将文档转换为 PDF 格式是一个常见的需求。WPS Office 提供了便捷的功能,让用户能够轻松地将 WPS 文档转换为 PDF 文件。这一过程不仅节约时间,还可以保证 文档格式 的完整性。以下将详细说明如何将 WPS 文档转换为 PDF 以及相关问题的解决方案。
相关问题:
一、查找 WPS 中的转换功能
在进行转换之前,有必要了解如何找到 WPS Office 中的转换功能。
1.1 打开 WPS Office 主界面
要开始操作,需先打开 WPS Office 软件。确保软件已成功安装并启动后,您将看到主界面。
在主界面的左侧,您通常会收到几个选项,包含“文档”、“表格”和“演示”等。选择符合您需求的选项,打开要转换的文档。
1.2 进入文件菜单
在打开的文档中,找到工具栏中的“文件”选项。这个选项通常位于左上角,点击它后,将出现一个下拉菜单。
在这个菜单中,寻找“导出”或者“另存为”的选项。这些选项将引导您进入文件类型选择界面。
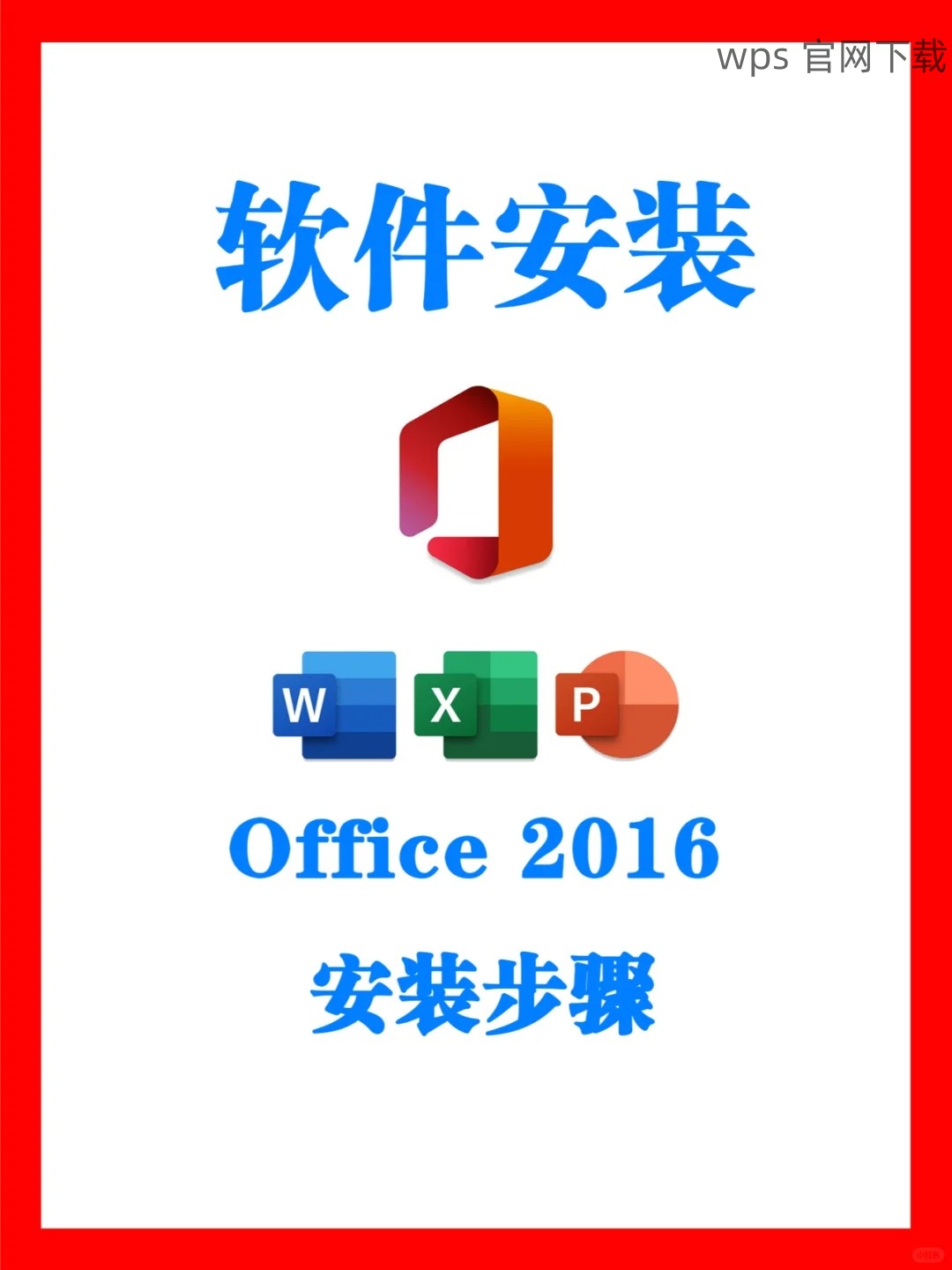
1.3 选择保存为 PDF 选项
在选择“导出”或“另存为”之后,会有多个选项列出供您选择。找到“PDF”选项,点击它。
此时,您可以设置文件名称和选择保存路径,确认无误后点击“保存”。您将看到 WPS 开始进行转换。
二、文件损坏的处理方案
在文档转换过程中,有可能出现文件损坏的现象。如果您遇到这种情况,请遵循以下方案进行修复。
2.1 检查文件格式兼容性
在转换之前,确保您选择的文件类型与目标格式兼容。在 WPS Office 中,部分特殊格式可能无法顺利转换为 PDF。
若文件格式不兼容,更改为常用文本格式,重新尝试进行转换。
2.2 使用 WPS 修复功能
WPS Office 提供了内置的修复功能。如果您发现转换后的 PDF 文件无法打开,可能是因为文件损坏。
打开 WPS,找到“工具”菜单,选择“修复文档”功能。按照提示步骤进行操作,有时该功能可以恢复文件内容并修复损坏问题。
2.3 尝试重新转换文件
若修复无效,考虑重新打开原始文档,重复转换步骤。这时请确保关掉其他可能占用系统资源的程序,以提高转换的成功率。
三、提高转换速度的策略
为了避免转换过程中的延迟,采用合适的策略是关键。
3.1 降低系统负担
在进行 WPS 转换时,关闭不必要的应用程序和窗口。这样可以释放计算机资源,提高处理速度。
确保您的计算机没有同时运行过多的程序,尤其是那些占用大量内存和处理能力的应用。如设计软件、视频编辑软件等。
3.2 调整转换设置
在 WPS 中,检查软件的设置功能,看看是否能够调整转换时的质量与速度设置。有些版本的 WPS 允许用户在快速转换和高质量之间进行选择。
如果对文件质量要求不高,可以优先选择快速转换选项。
3.3 保持软件更新
定期更新 WPS Office 至最新版本也非常重要。使用更新的版本通常会修复先前版本的错误,并且可以提升软件性能,进而加快文件转换速度。
本文详细说明了如何将 WPS 文档转换为 PDF 文件,并解答了一些常见问题。通过查找 WPS 中的转换功能、处理文件损坏的方案、提高转换速度的策略,用户可以更高效地使用 WPS Office 完成文档转换。每个步骤都经过精心设计,旨在使用户体验更为顺畅,确保您能够熟练掌握 WPS 的 PDF 转换功能,提升工作效率。希望本文对您有所帮助。
