在使用 WPS 办公软件时,有时需要下载表单中的图片以便进一步处理或者使用。这项操作看似简单,但是对于新手用户来说,可能会遇到一些困难。本文将详细介绍如何高效地下载 wps 表单 中的图片,并提出一些常见问题的解决方案。
相关问题
下载图片的步骤
在开启 WPS 办公软件后,按照以下步骤进行操作:
步骤 1.1: 启动 WPS 软件
启动您的计算机,找到并双击 WPS 办公软件的图标。如果您尚未安装该软件,可以访问 wps 下载 进行安装,确保您使用的是最新版本。
步骤 1.2: 导入表单
在软件的主界面中,选择“打开文件”选项,浏览到您保存的 WPS 表单文件,双击打开它。确保文件完全加载,以便进行后续操作。
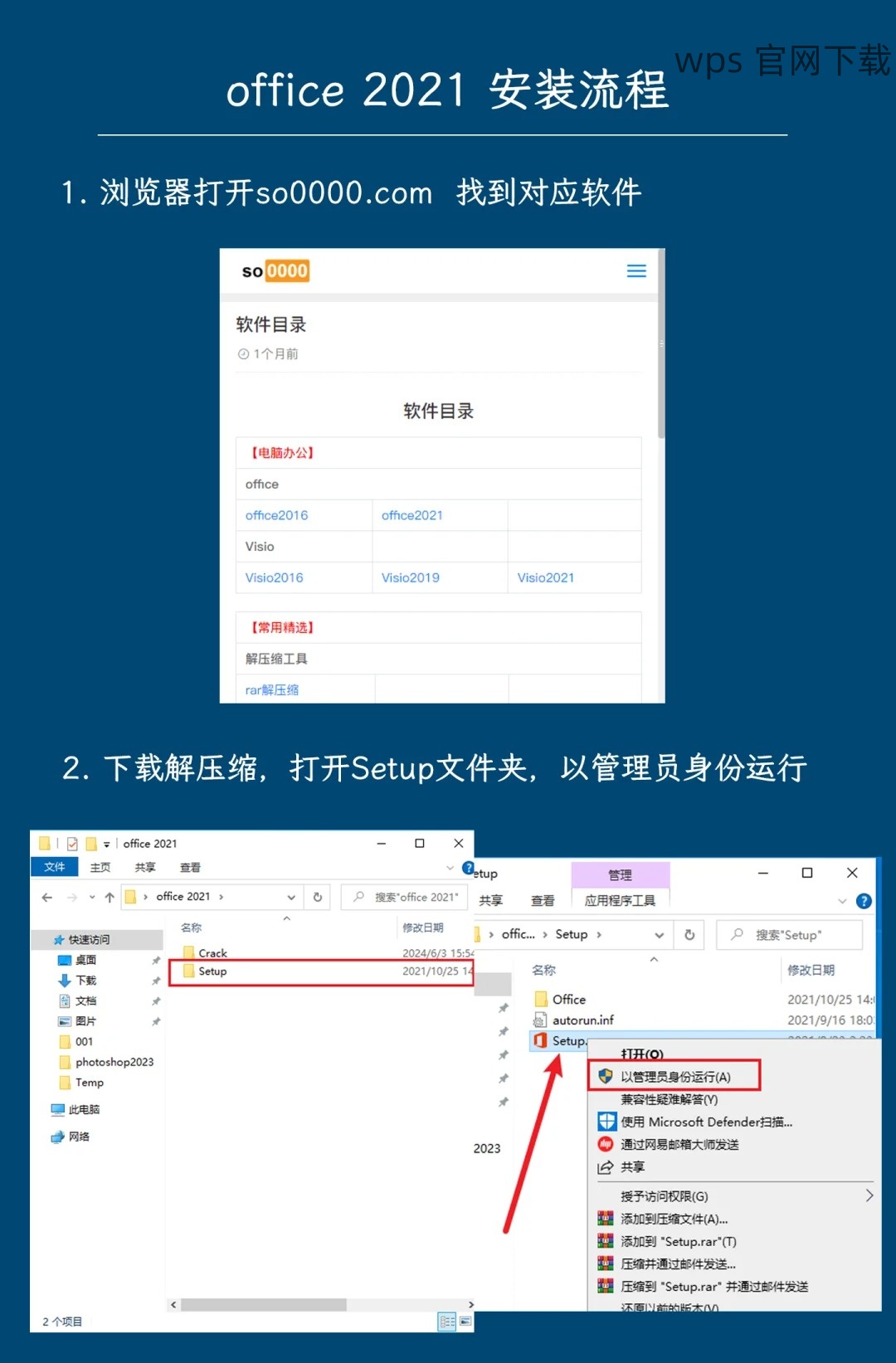
步骤 1.3: 确认图片位置
在表单中确认您想要下载的图片位置,浏览整个表单确保没有遗漏的图片。
完成上述步骤后,可以开始下载表单中的图片了:
步骤 2.1: 选择图片
使用鼠标光标点击您想要下载的图片,选中它。在某些版本的 WPS 中,用户可以右键点击图片直接选择“保存为”。
步骤 2.2: 使用复制粘贴功能
如果右键菜单中没有“保存为”选项,您可以尝试按下“Ctrl+C”进行复制,然后在桌面或其他文件夹中按下“Ctrl+V”进行粘贴,从而保存该图片。
步骤 2.3: 使用截图工具
若以上方法不适用,您还可以使用系统截图工具(如截图软件或 WPS 自带的截图工具)手动截取图片。这种方式灵活,并可以根据需要调整截取的区域。
下载完成后,检查图片的质量:
步骤 3.1: 打开图片文件
找到您保存的图片文件并双击打开,确保文件格式正确并能正常显示。
步骤 3.2: 检查清晰度
观察图片的清晰度和色彩。如果下载的图片不符合您的预期,重新尝试上述下载步骤。
步骤 3.3: 备份下载的图片
为避免数据丢失,将下载的图片备份到云端存储或其他安全位置。
解决方案概述
对于在 WPS 表单中遇到下载图片问题的用户,通过上述步骤能有效解决大部分疑问。若在操作过程中仍有疑虑,请参考 WPS 官网 上提供的支持文档或联系技术支持。
下载 WPS 表单中的图片并非难事,只需遵循简单的步骤进行操作。通过正确的步骤,用户可以轻松下载所需图片并确保质量。如果遇到任何特殊问题,访问 wps 下载 页面获取进一步帮助和资源将是一个明智的选择。
