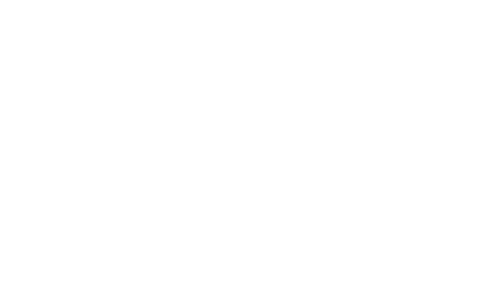
WPS 是一个广受欢迎的办公文档处理软件,许多人希望通过 WPS 下载来提升工作效率和日常使用便利性。本文将提供多种不同的 WPS 下载方式,帮助您快速找到最适合自己的解决方案。无论您是需要在电脑上还是移动设备上安装 WPS,各种选择应有尽有!
手机版 WPS 下载
iOS 设备的 WPS 下载
前往 App Store: 通过打开您的 iPhone 或 iPad 并单击 App Store 应用图标。
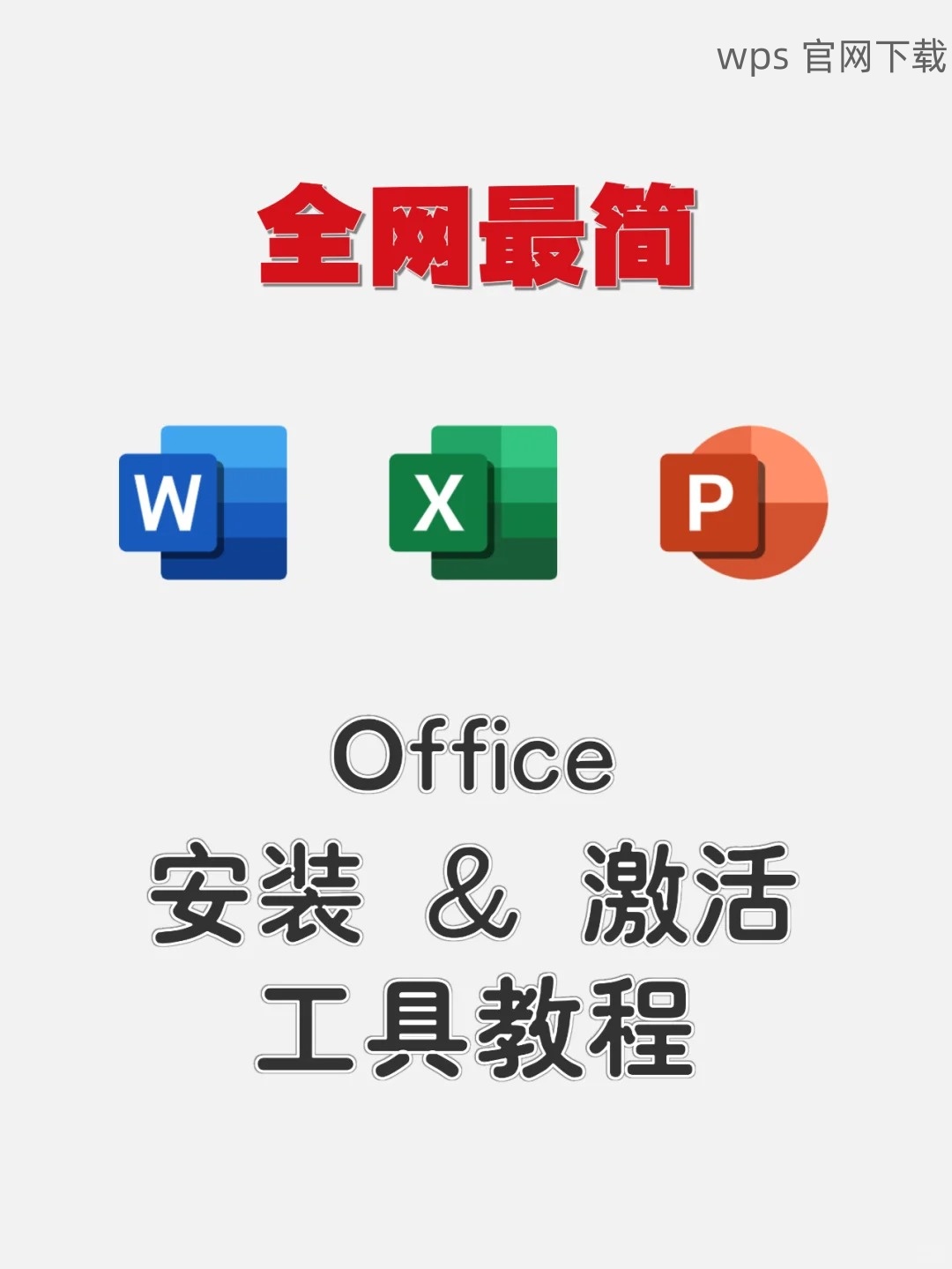
在搜索框中输入 ”WPS”,然后找到 WPS Office 相关应用。
选择合适版本: 选择适合您设备的最新版本 WPS 下载,确保它能与您的 iOS 系统兼容。
单击“获取”按钮,按照屏幕提示完成下载,耐心等待下载完成。
安装与初次使用: 下载完成后,点击“打开”来启动应用程序。
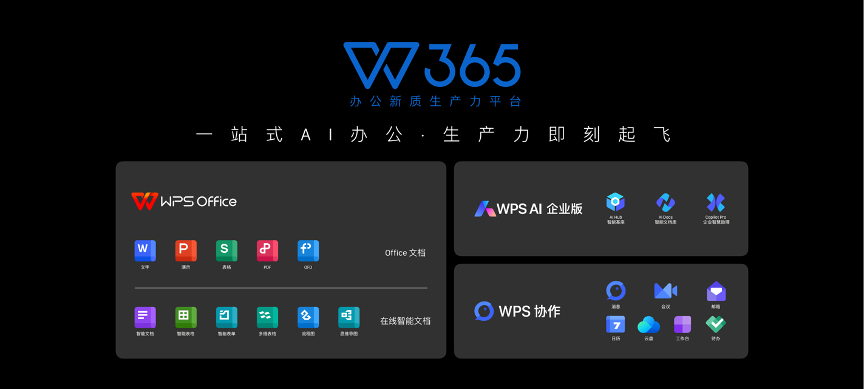
您可以选择创建新文档或导入现有文档,马上开始使用丰富的功能。
Android 设备的 WPS 下载
访问 Google Play 商店: 在您的 Android 设备上打开 Google Play 商店应用。
搜索 ”WPS Office”,选择适合您使用需求的应用程序(如 WPS Office 免费版)。
点击安装按钮: 点击“安装”按钮,确保您的设备有稳定的网络连接。
下载过程中可以随时查看进度,下载完成后会在主屏幕上生成图标。
启动应用程序: 完成后,点击“打开”进入 WPS,您可以选择导入文件或新建文档。
感受 WPS 办公文档处理的高效与便利。
电脑端 WPS 下载
Windows 系统的 WPS 下载
前往 WPS 官网: 打开浏览器并访问 WPS 官网。
在首页中找到“下载”按钮,并选择适合 Windows 系统的版本。
下载 WPS 安装包: 点击“下载”链接,安装包将自动保存到您的电脑。
确保下载链接的安全性,以避免不必要的安全问题。
安装 WPS: 打开下载的安装文件,按屏幕提示完成 WPS 的安装过程。
安装完毕后,您即可打开使用 WPS 进行文档处理和编辑。
macOS 系统的 WPS 下载
访问 WPS 官方网站: 在浏览器中输入 WPS 下载,选择 macOS 系统。
确保您选择的版本兼容您的 macOS 版本,避免兼容性问题。
下载 DMG 文件: 点击下载链接,保存 DMG 文件至本地,下载速度根据网络波动。
可根据需要选择适合的语言版本以便于使用。
安装 WPS: 双击 DMG 文件,将 WPS 图标拖入应用文件夹。
完成后,您可以在 Launchpad 中找到 WPS,并开始使用各项功能。
WPS 云端下载
WPS云端文件 下载
登录 WPS 云端账号: 打开 WPS Office,在首页点击“云端文件”选项。
输入您的账号和密码登录 WPS 云端,若没有账号需先注册。
浏览云端文件: 登录后,浏览您的文件夹,找到您想下载的文档。
可以选择单个文件或多个文件进行下载,便于统一管理。
文件下载到本地: 右键点击文件,选择“下载”选项将其保存到本地。
确保下载后的文件能够直接在 WPS Office 中打开,方便后续使用。
移动端云端文件下载
在 APP 中登录帐户: 打开 WPS 手机端,点击个人中心并登录到您的 WPS 云。
同样输入您的账号和密码,并进入用户界面。
选择要下载的文件: 找到您需要下载的云端文件,点击以查看详情。
确保您在网络稳定的情况下进行下载,避免下载中断。
完成文件下载: 点击“下载”按钮后,文件会迅速保存到您手机的存储中。
随时随地访问和编辑您的云端文件,提高工作效率。
用户反馈 与趋势分析
根据网络统计,近 70% 的用户表示通过官方网站下载 WPS 的体验更加顺畅和安全。尤其是在移动端,用户对于 WPS 的高效性和便捷性反馈良好。在选择 WPS 下载时,选择合适的平台和版本是确保使用体验的关键。无论是工作文档的编辑还是日常使用,WPS 均提供了丰富的功能帮助用户更高效地处理任务。
通过这篇文章,您应该能够轻松找到适合自己的 WPS 下载方式,不妨立即行动,享受这款强大的 办公软件 带来的便利。如需了解更多信息,欢迎访问 WPS 官网下载。
