WPS Office 是一款功能强大的办公软件,广泛用于文档编辑、表格处理和演示制作。对于新用户或想体验不同版本的用户,了解如何下载 WPS 是一项基础技能。以下内容将为您提供关于如何下载 WPS 的详细指南。
相关问题
解决方案:
在下面进一步解答这些问题,确保你可以顺利完成 WPS 的下载和安装。
1.1 访问官方网站
在浏览器中输入 WPS Office 的官方网站地址(www.wps.cn),确保访问的是官方页面而不是第三方网站。这个步骤是为了避免下载到未经授权的版本,保障用户的电脑安全。
1.2 选择合适的版本
在下载页面,一般会提供多个版本的 WPS Office,例如:WPS 中文版、专业版、或其他特别版本,根据你的需要进行选择。
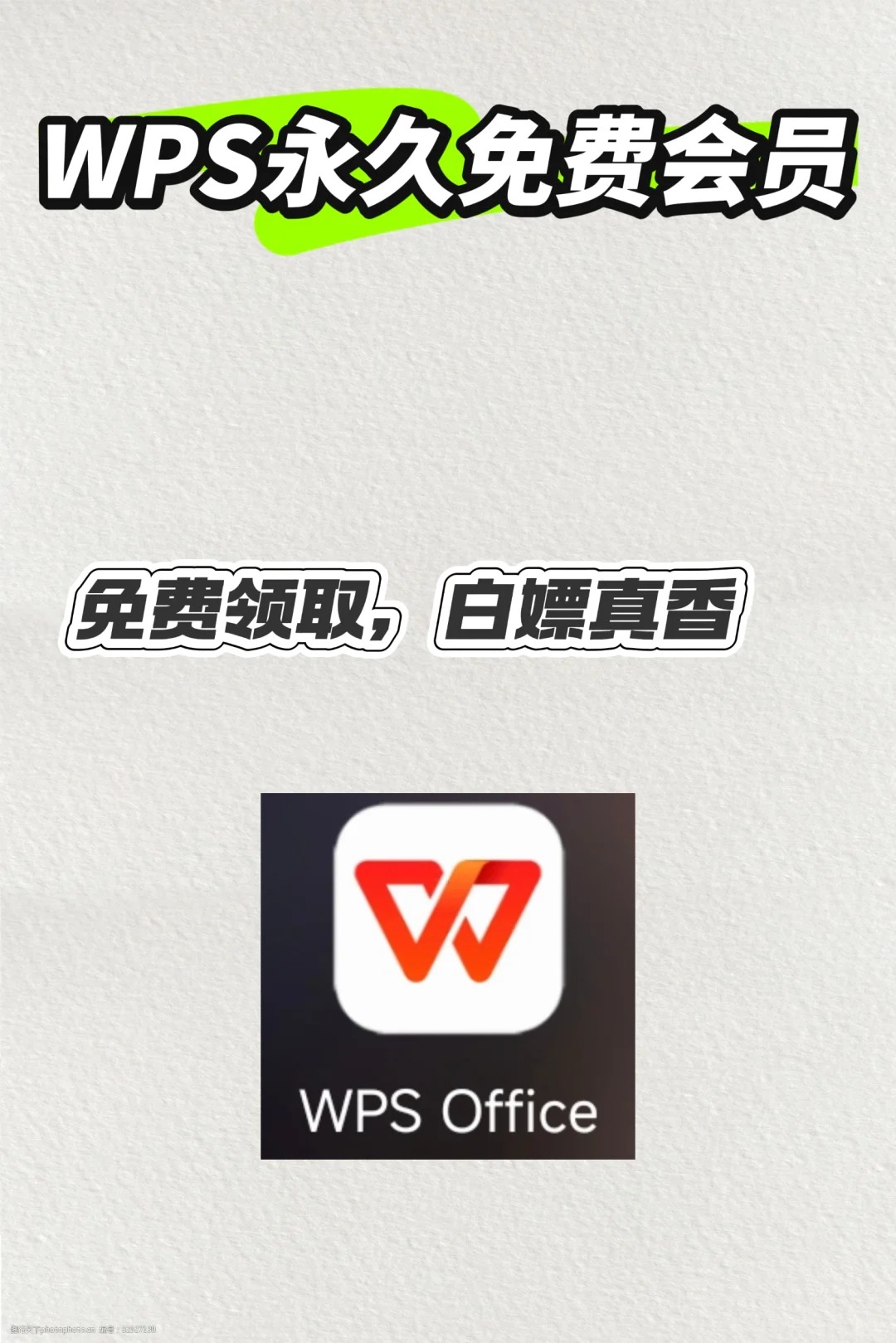
1.3 完成下载
点击下载链接后,浏览器会自动开始下载 WPS 安装包。下载完成后,前往下载目录。
2.1 运行安装程序
在下载目录找到 WPS 的安装包,双击运行它。
2.2 选择安装位置
在安装过程中,你可以选择安装文件保存的位置。
2.3 完成安装
安装完成后,系统会提示你是否立即运行 WPS。
正确的下载和安装 WPS Office 是有序工作的重要步骤。通过访问 WPS 官方网站,你可以确保获得安全、最新的版本。了解如何选择版本和完成安装,这将大有裨益,提升办公效率。
在需要时,你可以参考相关问题进行进一步探索,保证在使用 WPS 时能够顺屋顺利。无论你是新手还是经验丰富的用户,掌握这些技巧都会让你更好地利用 WPS Office 的强大功能,提升工作效率。
正文完





