在日常工作中,处理数据时,面对大量信息,利用多个筛选功能显得尤为重要。使用 WPS 表格 的多个筛选功能,不仅能让您轻松查阅和管理数据,还能帮助您快速分析出趋势和模式,提升 工作效率。
相关问题:
步骤一:准备数据
在使用多个筛选功能之前,确保数据列已正确设置。每一列都需包含标题,以便于后续的筛选操作。
步骤二:激活筛选功能
激活多个筛选功能,让数据表能够正确进行筛选操作。
步骤三:使用多个筛选功能
利用刚刚开启的筛选功能进行数据的多个筛选。
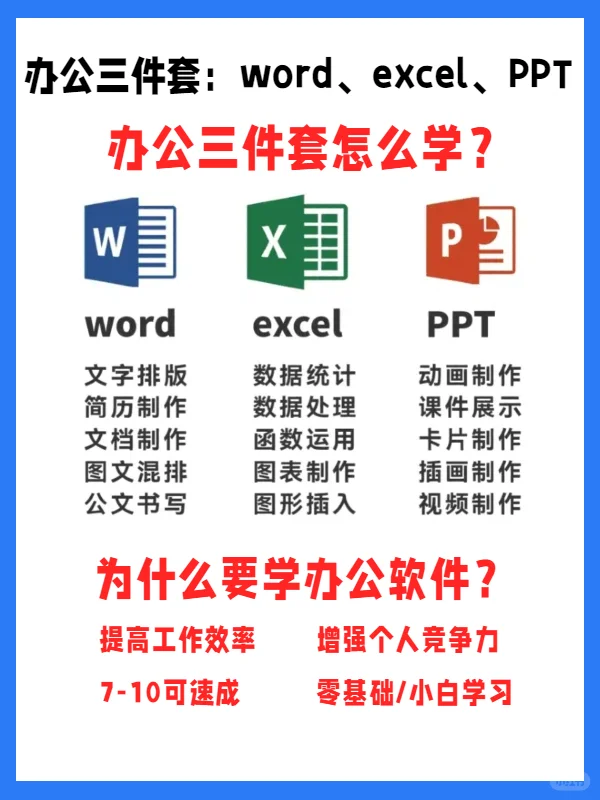
步骤一:查看筛选结果
完成多重筛选后,结果集中展现出符合条件的数据,让 数据分析 变得更直观。
步骤二:进行图表分析
通过图表来展示筛选后的数据,提高数据理解的深度和便利性。
步骤三:保存和分享分析结果
完成数据分析后,保存您的工作并分享给他人。
步骤一:去除所有筛选条件
若需恢复所有数据,可以撤销已设置的筛选条件。
步骤二:复原数据格式
如有需要,恢复原来的数据格式以继续其他操作。
步骤三:保存工作进度
保持工作文件的更新,确保数据的备份。
利用 wps 表格的多个筛选功能,不仅可以轻松管理复杂数据,还能高效分析出有用的信息。掌握这些技能后,您将能够更好地处理工作中的各类数据信息。通过合理运用 wps 下载 的技术和功能,提升工作效率,为团队决策提供有力的数据支持。
正文完
